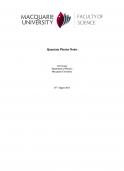NOTES- CATIA ASSEMBLY
This document was submitted by our user and they confirm that they have the consent to share it. Assuming that you are writer or own the copyright of this document, report to us by using this DMCA report button.
PrePreface Using This Guide More Information What's New? Getting Started Entering the Workbench Fixing a Component Inserting an Existing Component Setting Constraints Moving Adding and Renaming a New Component Designing a Part Editing a Parameter Replacing a Component Analyzing Constraints Reconnecting Constraints Detecting Clashes Editing a Component Bill of Material Exploding the Assembly Basic Tasks Creating an Assembly Document Opening a .asm Document Defining a Multi-Instantiation Fast Multi-Instantiation Assembly Constraints About Constraints Coincidence Constraint Contact Constraint Offset Constraint Angle Constraint Fixing a Component Fixing Components Together Quick Constraint Command
Changing Constraints Deactivating or Activating Constraints Selecting Constraints Editing Constraints Updating an Assembly Updating One Constraint Only Modifying the Properties of a Constraint Using a Pattern Constraint Creation Mode Overconstrained Assembly Analyzing an Assembly Computing a Clash Computing a Clearance Analyzing Constraints Analyzing Dependencies Analyzing Updates Analyzing Degrees of Freedom Moving Components Translating Components Rotating Components Manipulating Components Snap Components: Smart Move Exploding an Assembly Using Assembly Tools Managing Products in an Assembly Publish a Geometric Element Use a Part Contained in a Parametric Standard Part Catalog Modify a Parametric Standard Part Catalog Creating Annotations Textual Annotations Flag Notes Measuring Measure Minimum Distances and Angles Measure Elements Measure Inertia
Clash Detecting Interferences Reading Clash Command Results View Results in a Dedicated Window Export Clash Results Sectioning Creating Section Planes Creating 3D Section Cuts Manipulating Section Planes Directly Positioning Planes with respect to a Geometrical Target Positioning Planes using the Edit Position Command Using the Section Viewer Measuring Minimum Distances Advanced Tasks Reconnecting a Replaced Representation Reconnecting Constraints Designing in Assembly Context About Design in Assembly Context Editing a CATPart in an Assembly Design Context Weld Planner Assembly Features Assembly Split Assembly Hole Assembly Pocket Assembly Remove Assembly Add Performing a Symmetry on a Component Flexible Soft- Assemblies Scenes Create scenes Reset and Check Component Positioning Explode command in a scene Save viewpoints Editing a Scene Macro About Persistency in Scenes Apply a Scene to an Assembly Start Publish
Workbench Description Assembly Design Menu Bar Product Structure Toolbar Move Toolbar Constraints Toolbar UpdateToolbar Constraint Creation Toolbar Weld Planner Toolbar Assembly Features Toolbar Annotations Toolbar Measure Toolbar Scene Toolbar Space Analysis Toolbar Symbols Used in the Specification Tree
Customizing Update of Assembly Constraints Launch the Design Mode Display a Warning Message Display and Style Paste Components Create Constraint Set the Quick Constraint Command Glossary Index
Preface Assembly Design Version 5 workbench allows the design of assemblies with an intuitive and flexible user interface. As a scalable workbench, Assembly Design Version 5 can be cooperatively used with other current companion products such as Part Design Version 5 and Generative Drafting Version 5. The widest application portfolio in the industry is also accessible through interoperability with Solutions Version 4 to enable support of the full product development process from initial concept to product in operation. Digital Mock-Up (DMU) Navigator Version 5 inspection capabilities can also be used to review and check your assemblies. Interactive, variable-speed techniques such as walk-through and fly as well as other viewing tools let you visually navigate through large assemblies. The Assembly Design User's Guide has been designed to show you how to create an assembly starting from scratch. This book aims at illustrating the several stages of creation you may encounter. The information contained in this guide is specific to Version 5 Release 8 of the Assembly Design workbench, which operates in a WINDOWS or UNIX workstation environment under the AIX, IRIX, SUN OS and HP-UX operating system. Using This Guide More Information
Using This Guide This book is intended for the user who needs to become quickly familiar with the Assembly Design Version 5 Release 8 workbench. The user should be familiar with basic Version 5 concepts such as document windows, standard and view toolbars. To get the most out of this guide, we suggest you start reading and performing the step-by-step tutorial Getting Started. This tutorial will show you how to create an assembly. For performing Basic Tasks, you will use the samples contained in C:\Program Files\Dassault Systemes\B08doc\online\asmug\samples directory. For users who already know how to use the basic capabilities provided by the workbench, we recommend you read the Advanced User Tasks.
Where to Find More Information Prior to reading this book, we recommend that you read Infrastructure User's Guide Version 5. Part Design User's Guide Version 5 , Generative Drafting User's Guide Version 5, Product Structure Version 5 and V4 Integration User's Guide Version 5 may prove useful too. See also the Conventions used in this guide.
Conventions Certain conventions are used in CATIA, ENOVIA & DELMIA documentation to help you recognize and understand important concepts and specifications. The following text conventions may be used: The titles of CATIA documents appear in this manner throughout the text. File -> New identifies the commands to be used. The use of the mouse differs according to the type of action you need to perform. Use this mouse button, whenever you read
Select (menus, commands, geometry in graphics area, ...) Click (icons, dialog box buttons, tabs, selection of a location in the document window, ...) Double-click Shift-click Ctrl-click Check (check boxes) Drag Drag and drop (icons onto objects, objects onto objects) Drag Move Right-click (to select contextual menu)
Graphic conventions are denoted as follows: indicates the estimated time to accomplish a task.
indicates a target of a task. indicates the prerequisites. indicates the scenario of a task. indicates tips
indicates a warning. indicates information. indicates basic concepts. indicates methodological information. indicates reference information. indicates the end of a task. indicates functionalities that are new or enhanced with this Release. Enhancements can also be identified by a blue-colored background in the left-hand margin. indicates functionalities that are P1-specific. indicates functionalities that are P2-specific. indicates functionalities that are P3-specific.
What's New? This table identifies new or improved capabilities documented in Version 5 Release 8 of the CATIA Assembly Design product.
New Commands New: Clash command New: Sectioning command New: Distance command New: Symmetrical sub-assemblies Migrating .asm Documents New: Special characters Constraints Enhanced: Analyze Constraint command displays a new tab "Degrees of freedom" New: the Update Diagnosis dialog box shows all constraints involved in an over-constrained assembly New: It is now possible to select Generative Shape Design geometry from the specification tree Constraint Display New: It is now possible to display constraint names New: The name of a constraint displays when passing the mouse over that constraint.
Tools Enhanced: Publication Measuring Enhanced: Measure Minimum Distances and Angles Enhanced: Measure Elements Enhanced: Measure Inertia
Getting Started If in Sketcher and Part Design you generated parts, now will learn how to finish your design by assembling parts in Assembly Design workbench. Before we discuss the detailed instructions for using the Assembly workbench, the following scenario aims at giving you a feel for what you can do with an Assembly document. You just need to follow the instructions as you progress. The Getting Started section is composed of the following tasks: Entering the Workbench Fixing a Component Inserting an Existing Component Setting Constraints Moving Adding and Renaming a New Component Designing a Part Editing a Parameter Replacing a Component Analyzing Constraints Reconnecting Constraints Detecting Clashes Editing a Component Bill of Material Exploding the Assembly
This scenario should take about 15 minutes to complete. Eventually, the assembly will look like this:
Entering Assembly Design Workbench and Opening a CATProduct Document This first task shows you how to enter Assembly Design workbench and how to open an existing product. 1. Select the Start -> Mechanical Design -> Assembly Design command to launch the required workbench. The workbench is opened. The commands for assembling parts are available in the toolbar to the right of the application window. For information on these commands, please refer to CATIA- Product Structure Version 5. You will notice that "Product1" is displayed in the specification tree, indicating the building block of the assembly to be created. To know how to use the commands available in the Standard and View toolbars located in the application window border, please refer to CATIA- Infrastructure User's Guide Version 5.
2. Before following the scenario, set the following options: make sure the option Work with the cache system is deactivated : use the Tools -> Options command, click Infrastructure -> Product Structure to the left of the dialog box that appears and uncheck the option Work with the cache system. Do not forget to restart CATIA after turning off the cache. For more information, refer to Working with a Cache System.
use the Tools -> Options command, click Infrastructure -> Product Structure to the left of the dialog box that appears, then click the Product Structure tab and uncheck the option Manual Input. For more information, refer to Customizing Product Structure Settings. use the Tools -> Options command, click Mechanical Design ->Part to the left of the dialog box that appears, then click the General tab and check the option Keep link with selected Object. For more information, refer to Customizing General Settings.
Note also that the default mode for the Update capability is "manual". For the purposes of this scenario, set the automatic mode. 3. Open GettingStarted.CATProduct. You will start the scenario with an existing assembly. Product1 is composed of three parts created in the Part Design Workbench: 1. CRIC_FRAME (in turquoise) 2. CRIC_BRANCH_3 (in blue) 3. CRIC_BRANCH_1 (in red) From now on, these parts will be referred to as 'components'.
Surface and Coincidence constraints have been defined for these parts in the Assembly workbench. 4. Select Edit -> Representations -> Design Mode. This mode lets you access technical data. 5. Click the + sign to the left of the Constraints text in the tree and apply the show mode on these constraints if you wish to view them in the geometry area.
Fixing a Component This task shows you how to set the first constraint. This operation consists in fixing the position of a component in space so as to use this component as the base of the assembly. 1. Select CRIC_FRAME in the specification tree or in the geometry area. 2. Click the Fix
icon.
The component CRIC_FRAME is immediately fixed. The application indicates this by displaying a green anchor symbol on the component.
Note also that the Constraints branch now displays the new constraint. The anchor symbol is preceded by a lock symbol, to make a distinction between "fix in space" and "fix operations". For more information, pleaser refer to Fixing a Component.
Inserting an Existing Component This task shows you how to insert an existing component into the assembly. 1. Select Product1 in the specification tree. 2. Click the Insert Existing Component icon
.
The Insert an Existing dialog box is displayed. 3. Navigate to C:\Program Files\Dassault Systemes\B08doc\online\asmug\samples directory and select Sub_Product1.CATProduct
4. Click Open. A new component is added to the specification tree. The assembly now includes four components: three parts and a sub-assembly.
This is the component you have just imported:
To know the different document types you can insert in a CATProduct document, refer to Product Structure Version 5. However, to know how to insert .asm documents properly, refer to Opening a .asm Document.
Setting Constraints Between Components This task consists in setting a coincidence constraint, then a contact constraint between the component you have just inserted (Sub_Product1) and CRIC_BRANCH_1. 1. Click the Coincidence icon
.
A message window appears, providing information on the coincidence constraint command. If you do not want to see this dialog box appear any more, check Do not prompt in the future. 2. Select Axis in the geometry area. The application detects it once selected. The axis is now highlighted in the geometry.
3. Select one of the two inner faces of CRIC_BRANCH_1 to select the associated axis.
As the coincidence constraint is created, CRIC_SCREW and CRIC_BRANCH_1 are aligned:
4. Now, you are going to set a contact constraint between CRIC_SCREW and a circular face of CRIC_BRANCH_1. To do so, click the Contact Constraint icon
.
5. Select the face as shown in the geometry area.
6.
Select the red circular face in the direction opposite to the published face.
As the contact constraint is created, the turquoise cylinder is located exactly on the red face.
The created constraints are automatically updated because the automatic update mode is activated. As the color defining valid constraints is green, our constraints are green. The application allows you to customize constraint colors as explained in Customizing Constraint Appearance.
The assembly now looks like this:
Moving Constrained Components Using the Compass This task consists in manipulating the assembly to check if the components react the way we want, i.e. according to the constraints we set in the previous task. 1. Select the red patch at the center of the compass and drag it onto CRIC_SCREW. For details about how to use the compass, please refer to CATIA- Infrastructure User's Guide Version 5. As the compass is snapped to the component, you can manipulate the component.
2. Now, if you press and hold down the Shift key, select v/z axis on the compass, then drag and drop the component up and down, you can see that three components are moving. This is an example of what we can get:
3. Repeat the operation as many times as you wish. The assembly reacts correctly. CRIC_FRAME does not move because it is fixed. The other three components can move.
4.
Release the left mouse button before releasing the Shift key.
5. Drag the compass away from the selected object and drop it.
Adding and Renaming a New Component This task consists in adding a new component to the assembly. You will then rename this component. This component is a part created in the Part Design workbench. 1. Click Product1 and select the New Part
icon.
The New Part: Origin Point dialog box appears, presenting two possible options: Either you define the point of your choice to locate the new part, or you use the origin point of the assembly as the origin point to be used for the part. 2.
Click No to use the origin point of the assembly. The new component "Part5 (Part5.1)" is now displayed in the specification tree:
If the Manual Input option is activated (see Defining the Default Part Number), the Part Number dialog box appears before the New Part: Origin Point dialog box and lets you enter the name of your choice. 3. Click Part5 (Part5.1) and select the Properties... contextual command. 4. In the Properties dialog box that appears, click the Product tab. The options available have been designed to let you enter the information you required.
5. Enter CRIC_JOIN in the Part Number field and CRIC_JOIN.1 in the Instance name field. 6. Click OK to validate the operation. The new names are now displayed in the specification tree:
Designing a Part in an Assembly Context This task consists in designing the part you have just added to the assembly. It shows you how easy it is to access the tools required for designing components in an assembly context. 1.
Double-click CRIC_JOIN in the specification tree to access the Part Design workbench.
2.
Select the blue face as shown and click to access the the Sketcher icon Sketcher workbench.
3.
Now that you are in the Sketcher, click the icon and sketch a circle normal view on the face using the Circle command . Do not bother about positioning the circle.
4.
Now to obtain the same radius value as the one used for CRIC_JOIN circular edge and to make sure that this circular edge and the circle share the same axis, use the Constraints to create a coincidence constraint (select the circle Defined in Dialog Box command -if not already done- and the circular edge, then click the Constraint Defined in Dialog Box command and check "Coincidence").
After validating the operation, the circle is coincident with the circular edge. You must obtain this:
5. Exit the Sketcher and use the Pad command with the "Up to Plane" option to extrude the sketched circle. Select the blue face as shown to specify the limit of the pad.
After validating the operation, you should obtain this cylinder: The part is designed.
For information about Part Design and designing in context, refer to CATIA- Part Design User's Guide Version 5 and Designing in Assembly Context respectively.
Editing a Parameter In this task, you are going to edit the diameter of the pocket belonging to CRIC_BRANCH_3. You will see how this edition affects the part you created in the previous task. 1.
Double-click CRIC_BRANCH_3 to access the Part Design workbench.
2.
Select Pocket.2 and use the Pocket.2 object -> Edit Parameters contextual command to display the associated parameters.
3.
Double-click D11 in the geometry area to display the Constraint Edition dialog box.
4.
Enter 20 as the new diameter value and click OK to compute the new pocket.
5.
Update Product1 by double-clicking on Product1 in the specification tree. The pocket is modified accordingly. The coincidence previously set between the two parts is maintained. This result is made possible thanks to the option Keep link with selected Object you set at the very beginning of the scenario.
Replacing a Component This task shows you how to replace Sub_Product1.CATProduct by another component. 1. Select Sub_Product1.CATProduct in the specification tree. 2. Click the Replace Components icon
.
3. In the dialog box that appears, select Sub_Product2.CATProduct as the replacement component and click Open. Sub_Product1.CATProduct is no longer visible. This is Sub_Product2.CATProduct:
Note that the coincidence constraint is maintained. This is due to the publication of the axis used in the constraint definition. As the axis is a published element, the application can reconnect the constraint. Conversely, the contact constraint is broken. You will know how to reconnect it later.
Analyzing Assembly Constraints This task shows you how to analyze the status of all assembly constraints defined for Product1. 1.
Select the Analyze -> Constraints... command. The Constraint Analysis dialog box that appears displays all the information you need. The Constraints tab contains a detailed status of the assembly: the number of non-constrained components and the status of the defined constraints.
2.
Click the Broken tab to see the list of broken constraints. We have only one broken constraint, a contact constraint.
3.
Click on the name of the constraint. The constraint is highlighted in the specification tree.
4.
Click on OK to close the dialog box. Reconnecting this contact constraint is our next task.
Reconnecting a Broken Constraint In this task, you will learn how to reconnect the broken constraint detected by the application. 1.
Double-click the broken constraint in the specification tree. Note that this broken constraint is indicated by a yellow warning symbol.
2. In the Constraint Edition dialog box that appears, click More to access additional information. 3. Click Disconnected in the Status frame, then Reconnect...
4.
5.
You are then prompted to select a component to rebuild the constraint. Select the same face as the one used for setting the first contact constraint. If you need some help, refer to Setting Constraints Between Components.
Click OK to validate the operation. The constraint is reconnected:
Detecting Clashes In this task, you will learn how to detect possible clashes between two components. 1. Select CRIC_BRANCH_1.1 in the specification tree.
Select the Analyze -> Compute Clash... command. 2. The Clash Detection dialog box appears. It displays the first component selected for computing possible clashes.
3. As you need another component, select SUB_PRODUCT2 using the Ctrl key. This component also appears in the dialog box.
4. Click Apply to compute clashes. The application detects a clash between the brown cylinder and the red face. This is indicated by two red circles in the geometry, as the arrow shows in the figure below:
The result of the computation also appears in the dialog box.
Well, now that you know that your assembly needs to be modified to work properly, let's edit the cylinder.
Editing a Component This task shows you how to edit the component causing the problem. 1.
Double-click the brown cylinder to access the Part Design workbench.
2. Double-click the cylinder again to edit it. The Pad definition dialog box is displayed. 3. Enter 20mm to reduce the pad length and click OK.
4. The cylinder is updated and now looks like this:
Displaying the Bill of Material This task shows you how to access all the information available about the structure of the assembly. 1.
Return to Assembly Design workbench and select the Analyze -> Bill of Material... command. The Bill of Material is displayed.
It is composed of these sections: Bill of Material: lists all parts and sub-products one after the other Recapitulation: displays the total number of parts used in the product Define formats: customizes the display of the bill of material The Listing Report tab displays the tree of the product using indents
2.
If you wish, you can save this document using the html format or the txt format. Just click the Save As... button, then give a name and the appropriate extension to your file. For more information about the bill of material, refer to Displaying the Bill of Material.
Exploding the Assembly This last task illustrates the use of the Explode capability. Exploding the view of an assembly means separating the components of this assembly to see their relationships. 1. Make sure Product 1 is selected. 2. Click the Explode icon
.
The Explode dialog box is displayed.
Product 1 is the assembly to be exploded. The Depth parameter lets you choose between a total (All levels) or partial (First level) exploded view. 3. Set All levels if not already set. 4. Set 3D to define the explode type. 5. Click Apply to perform the operation. The Scroll Explode field gradually displays the progress of the operation. The application assigns directions and distance. Once complete, the assembly looks like this:
The usefulness of this operation lies in the ability of viewing all components separately. Note that you can move products within the exploded view using the 3D compass.
6. Click OK to validate the operation or click Cancel to restore the original view. Well, you have done all the tasks of the Getting Started section. Why not consult the rest of the documentation?
Basic Tasks Here is the list of the tasks you will perform in this section: Creating an Assembly Document Opening a .asm Document Defining a Multi-Instantiation Fast Multi-Instantiation Assembly Constraints Analyzing an Assembly Moving Components Using Assembly Tools Creating Annotations Measuring Clash Sectioning Measuring Minimum Distances
Creating an Assembly Document This task will show you how to enter the Assembly Design workbench to create a new assembly from scratch. 1.
Select the Start -> Mechanical Design -> Assembly Design command to launch the required workbench. The Assembly Design workbench is opened. You can see that "Product1" is displayed in the specification tree, indicating the building block of the assembly to be created. To create an assembly, you need products. The application uses the term "product" or "component" to indicate assemblies or parts. You can use parts to create products. Those products can in turn be used to create other products. The commands for assembling different products (or "components") are available in the toolbar "Product Structure Tools" to the right of the application window. For information on these commands, please refer to CATIA- Product Structure Version 5.
The document contains: a specification tree to the left of the application window specific toolbars to the right of the application window a number of contextual commands available in the specification tree and in the geometry. Note that these commands can also be accessed from the menu bar.
Defining a Multi-Instantiation This task shows you how to repeat components as many times as you wish in the direction of your choice. The option "Automatic switch to Design mode" is now available for this command. For more about this option, refer to Access to geometry. Open the Multi_Instantiation.CATProduct document. 1. Select the component you wish to instantiate, that is CRIC_BRANCH_3.
2. Click the Define Multi-Instantiation icon
.
The Multi-Instantiation dialog box is displayed, indicating the name of the component to be instantiated. The shortcut Ctrl + E calls the command too.
3. The Parameters option lets you choose between the following categories of parameters to define: Instances & Spacing Instances & Length Spacing & Length Keep the Instances & Spacing parameters option and enter 3 as the number of instances and 90mm as the value for the spacing between each component.
4. To define the direction of creation, check x axis. There is another way of defining a direction. You can select a line, axis or edge in the geometry. In this case, the coordinates of these elements appear in the Result field. Clicking the Reverse button reverses the direction.
CATIA previews the location of the new components:
5. Make sure the option Define as Default is on. If it is so, the parameters you have just defined are saved and will be reused by the Fast Multi-Instantiation command. 6. Click OK to create the components. Three additional components are created in the x direction. The tree displays them as well.
The Apply button executes the command but the dialog box remains open so as to let you repeat the operation as may times as you wish.
Fast Multi-Instantiation This task shows you how to repeat components using the parameters previously set in the Define Multi_Instantiation command. You will use the Fast Multi-Instantiation command to quickly repeat the component of your choice. The operation is very simple. Make sure the option Work with the cache system is deactivated (for more refer to Working with a Cache System) and open the Fast_Multi_Instantiation.CATProduct document. 1. Select the component you wish to instantiate, that is CRIC_BRANCH_3.
2. Click the Fast Multi-Instantiation icon
.
The shortcut Ctrl + D calls the command too. The result is immediate. Three components are created according to the parameters defined in the Multi-Instantiation dialog box.
Using Assembly Constraints This section describes the notions and operating modes you will need to set and use constraints in your assembly structure. Constraints allow you to position mechanical components correctly in relation to the other components of the assembly. You just need to specify the type of constraints you wish to set up between two components, and the system will place the components exactly the way you want. You can also use constraints to indicate the mechanical relationships between components. In this case, constraints are included in the specifications of your assembly.
About Assembly Constraints Create a Coincidence Constraint: Click this icon, select the faces to be constrained and enter the properties of the constraint in the dialog box. Create a Contact Constraint: Click this icon and select the faces to be constrained. Create an Offset Constraint: Click this icon, select the faces to be constrained and enter the properties of the constraint in the dialog box. Create an Angle Constraint: Click this icon, select the faces to be constrained and enter the properties of the constraint in the dialog box. Fix a Component: Click this icon and select component to be fixed. Fix Components Together: Click this icon, select the components to be fixed and enter a name for this group in the dialog box. Quick Constraint: Check the list of constraint creation, click the icon and select the elements to be constrained. Change Constraint: Select the constraint to be changed, click this icon and select the new type of constraint in the dialog box.
Deactivate or Activate Constraints: Select the constraint to be (de)activated and use the Deactivate or Activate contextual command. Select the Constraints of Given Components: Select the components, right-click and select xxx object -> Component Constraints contextual command.
Editing Constraints: you can cut and paste , copy and paste and even delete constraints. Update an Assembly: constraints displayed in black indicate they need an update. Just click this icon. Update One Constraint Only: Right-click the constraint to be updated and select the Update contextual command. Modify the Properties of a Constraint: Double-click the constraint and enter new properties in the dialog box. Use a Part Design Pattern: Select the pattern, select the component to be repeated, click this icon and enter the specifications in the dialog box.
Set a Constraint Creation Mode: Click any of these three constraint creation mode icons
About Assembly Constraints Setting constraints is rather an easy task. However, you should keep in mind the following:
You can apply constraints only between the child components of the active component. ...and do not mistake the active component for the selected component: The active component is blue framed (default color) and underlined. It is activated by double-clicking.
The selected component is orange framed (default color). It is selected by clicking.
You cannot define constraints between two geometric elements belonging to the same component. You cannot apply a constraint between two components belonging to the same subassembly if this subassembly is not the active component. The following example illustrates what you are allowed to do:
(1) The constraint cannot be applied because Product K does not belong to the active component Product B. To define this constraint, Product A must be made active. (2)
(3)
The constraint cannot be applied because Product E and Product F both belong to a component other than the active component Product B. To define this constraint, Product D must be made active.
The constraint can be applied since Product C belongs to the active component Product B and also Product E is contained within Product D which is contained within the active component Product B.
Note When you set a constraint, there are no rules to define the fixed and the movable component during the selection. If you want to fix a component, use the Fix command. See Fixing a Component .
Symbols The following table lists the symbols used to represent the constraints you can set between your components: Symbol displayed
Symbol used Constraints in the geometry area
in the specification tree
Coincidence
Contact
Contact (point)
Contact (line)
Offset
Angle Planar Angle
Parallelism
Perpendicularity
Fix
Note also that deactivated constraints are preceded by the symbol
( ) in the specification tree.
The name of a constraint displays when passing the mouse over that constraint.
Geometry To set constraints it is now possible to select the geometry (plane, line or point) resulting from intersections, projections or offsets from the specification tree. For more about these operations, please refer to Generative Shape Design User's Guide.
Editing Properties You can access and edit the properties of any constraint by using the Edit -> Properties command.
The tab "Feature Properties" lets you rename the selected constraint. It also displays its creation and modification dates.
The application lets you customize the creation and the display of constraints. For more information, please refer to Customizing Assembly Constraint and Customizing Constraint Appearance.
Creating a Coincidence Constraint Coincidence-type constraints are used to align elements. Depending on the selected elements, you may obtain concentricity, coaxiality or coplanarity. The tolerance i.e. the smallest distance that can be used to differentiate two elements is set at 10 -3 millimeters. The following table shows the elements you can select.
Point
Line
Planar Face
Plane
Sphere
Cylinder
(point)
(axis)
Point Line Plane Planar Face Sphere (point) Cylinder (axis)
This task consists in applying a constraint between two faces. Before constraining the desired components, make sure it belongs to a component defined as active (the active component is blue-framed and underlined). Open the Constraint1.CATProduct document. 1. Click the Coincidence Constraint icon
.
This command is also available from the Insert menu. 2. Select the face to be constrained, that is the red face as shown.
3. Select the second face to be constrained, that is the blue circular face in the direction opposite to the red face. Green arrows appear on the selected faces, indicating orientations. 4. The Constraint Properties dialog box that appears displays the properties of the constraint. The components involved and their status are indicated. You can define the orientation of the faces to be constrained by choosing one of these options: Undefined (the application finds the best solution) Same Opposite Note that when changing a 'Same' orientation into an 'Opposite' orientation or vice-versa, the application may sometimes positions the parts in an unexpected way especially if your system is under-constrained. For the purposes of our scenario, set the Opposite option.
5. Click OK to create the coincidence constraint. As the coincidence constraint is created, the red component is moved so as to adopt its new position. Green graphic symbols are displayed in the geometry area to indicate that this constraint has been defined. This constraint is added to the specification tree too.
Graphic symbols used for constraints can be customized. For more information, refer to Customizing Constraint Appearance.
Creating a Contact Constraint Contact-type constraints can be created between two planar faces (directed planes). The common area between the two planar faces can be a plane (plane contact), a line (line contact) or a point (point contact). The following table shows the elements you can select.
Planar Face
Sphere
Cylinder
Cone
Circle
Planar Face Sphere Cylinder Cone Circle
This task consists in applying a constraint between two faces. Before constraining the desired components, make sure it belongs to a component defined as active (the active component is blue framed and underlined). Open the Constraint7.CATProduct document. 1. Click the Contact Constraint icon
.
This command is also available from the Insert menu.
2.
Select the face to be constrained, that is the red face as shown.
3.
Select the second face to be constrained, that is the blue inner face in the direction opposite to the red face. As the contact constraint is created, the red component is moved so as to adopt its new position. Green graphic symbols are displayed in the geometry area to indicate that this constraint has been defined. This constraint is added to the specification tree too.
Graphic symbols used for constraints can be customized. For more information, refer to Customizing Constraint Appearance .
Creating an Offset Constraint When defining an offset constraint between two components, you need to specify how faces should be oriented. The offset value is always displayed next to the offset constraint. The unit used is the unit displayed in the Units tab of the Tools -> Options dialog box. If you wish, you can customize it. The following table shows the elements you can select:
Point
Line
Plane
Planar Face
Point Line Plane Planar Face
This task consists in applying an offset constraint between two faces.
Before constraining the desired components, make sure it belongs to a component defined as active (the active component is blue-framed and underlined). Open the AssemblyConstraint02.CATProduct document. 1. Click the Offset Constraint icon
.
This command is also available from the Insert menu. 2. Select the face to be constrained, that is the yellow face as shown.
3. Select the second face to be constrained, that is the blue face in the direction opposite to the yellow face.
Green arrows appear on the selected faces, indicating the orientations. The Constraint Properties dialog box that appears displays the properties of the constraint. The components involved and their status are indicated. You can define the orientation of the faces to be constrained by choosing one of these options: Undefined (the application finds the best solution) Same Opposite Note that when changing a 'Same' orientation into an 'Opposite' orientation or vice-versa, the application may sometimes positions the parts in an unexpected way especially if your system is under-constrained. For the purposes of our scenario, keep the Opposite option.
4. Enter 38 mm in the Offset field. 5. Click OK to create the offset constraint. A green arrow is displayed in the geometry area to indicate that this constraint has been defined. The offset value is displayed too. This constraint is added to the specification tree too.
Graphic symbols used for constraints can be customized. For more information, refer to Constraint Creation .
Creating an Angle Constraint Angle-type constraints fall into three categories: Angle Parallelism (angle value equals zero) Now, when setting a parallelism constraint, green arrows appear on the selected faces to indicate the orientations.
Perpendicularity (angle value equals 90 degrees) When setting an angle constraint, you will have to define an angle value. Note that this angle value must not exceed 90 degrees. The tolerance i.e. the smallest angle that can be used to differentiate two elements is set at 10 -6 radians. The following table shows the elements you can select:
Line
Line
Plane
Planar Face Cylinder (axis) Cone (axis)
Plane
Planar Face
Cylinder
Cone
(axis)
(axis)
This task consists in setting an angle constraint between two planes. Open the AssemblyConstraint03.CATProduct document.
Before constraining the desired components, make sure it belongs to a component defined as active (the active component is blue framed and underlined). 1. Click the Angle Constraint icon
.
This command is also available from the Insert menu. 2. Select the face to be constrained, that is the blue face as shown.
3. Select the second face to be constrained, that is the red face in the same direction of the blue face.
The Constraint Properties dialog box is displayed with the properties of the selected constraint and the list of available constraints: Perpendicularity Parallelism (you then need to define the orientation of the faces. You can choose between Undefined, Same, Opposite options) Angle Planar angle (an axis is to be selected. This axis must belong to both planes)
4. Keep the Angle option. 5. Enter 40 deg in the Angle field and keep Sector 1. Note that four sectors are available: 6. Click OK to create the angle constraint. As the angle constraint is created, the red component is moved so as to adopt its new position. A green arrow is displayed in the geometry area to indicate that this constraint has been defined. The angle value is displayed too. This constraint is added to the specification tree too.
Graphic symbols used for constraints can be customized. For more information, refer to Customizing Constraint Appearance.
Fixing a Component Fixing a component means preventing this component from moving from its parents during the update operation. There are two ways of fixing a component: by fixing its position according to the geometrical origin of the assembly, which means setting an absolute position. This operation is referred to as "Fix in space". by fixing its position according to other components, which means setting a relative position. This operation is referred to as "Fix". This scenario first shows you how to fix a component in space, then how to fix it. Before fixing the desired component, make sure it belongs to a component defined as active. Open the Fix.CATProduct document. 1. Click the Fix icon
.
This command is also available from the Insert menu. By default, the Fix command fixes components in space. 2.
Select the component to be fixed, that is the light blue component. The constraint is created. A green anchor is displayed in the geometry area to indicate that this constraint has been defined.
A lock symbol preceding the anchor is displayed in the specification tree too:
Graphic symbols used for constraints can be customized. For more information, refer to Customizing Constraint Appearance. 3.
Double-click the fix constraint you have just created to edit it.
4.
In the dialog box that appears, click More to expand the dialog box.
5.
Uncheck the Fix in space option to the left of the dialog box. The lock symbol is no longer displayed in the specification tree, meaning that the component is positioned according to the other components only.
6.
Click OK to confirm the operation.
Fixing Components Together This task consists in fixing two components together. The Fix Together command attaches selected elements together. You can select as many components as you wish, but they must belong to the active component. Open the Fix.CATProduct document. 1. Click the Fix Together icon
.
This command is also available from the Insert menu and works both in design and visualization mode. 2. Select CRIC_FRAME. 3. Select CRIC_BRANCH_3. You can select the components in the specification tree or in the geometry area.
4. The Fix Together dialog box appears, displaying the list of selected components. To remove a component from the list, just click it.
5. In the Name field, enter a new name for the group of components you want to create. For instance, enter FT1. 6. Click OK. The components are attached to each other. Note Moving one of them (using the compass combined with the Shift key or using the option "With respect to constraints" in the Manipulate dialog box) moves the other one too. The specification tree displays this operation.
Because you can inadvertently move these components, the application displays a warning message to remind you that you are moving components fixed together. If you prefer not to see such a message, just deactivate the display option. To know more about this option, refer to Move Components.
A Few Notes about Fix Together You can select a set of attached components to apply the Fix Together command between this set and other components. You can set constraints between components belonging to a set of components fixed together. If you set a constraint between a component and a set of attached components, the whole set is affected by the constraint. You can deactivate or activate a set of attached components by using the Deactivate/Activate contextual command available in the specification tree. Red parentheses preceding the graphic symbol indicate deactivated sets.
Using the Quick Constraint Command The Quick Constraint command creates the first possible constraint as specified in the priority list. This task consists in using this command to create two constraints. Open the QuickConstraint.CATProduct document. 1. Make sure the list specifying the order of constraint creation is composed as follows: 1. Surface contact 2. Coincidence 3. Offset 4. Angle 5. Parallelism For more about this list, please refer to Quick Constraint. 2. Double-click the Quick Constraint icon
.
Select the axis as shown.
3. Select the axis of AXIS_BRANCH_3. As the application cannot set a surface contact due to the type of selected elements, it creates the second optional constraint mentioned in the list, that is a coincidence constraint.
4. Now select the faces as shown:
The first constraint in the list can now be set. A surface contact constraint is created.
Graphic symbols used for constraints can be customized. For more information, refer to Customizing Constraint Appearance.
Changing Constraints Changing a constraint means replacing the type of this constraint by another type. This operation is possible depending on the supporting elements. You can select any constraints, not necessarily in the active component. This task consists in changing the parallelism constraint into an offset constraint. Open the AssemblyConstraint05.CATProduct document. 1. Select the constraint to be changed.
2. Click the Change Constraint icon
.
The Change Type dialog box that appears, displays all possible constraints.
3. Select the new type of constraint. For the purposes of our scenario, select Offset.
4. Click Apply to preview the constraint in the specification tree and the geometry. 5. Click OK to validate the operation.
Deactivating or Activating Constraints Deactivating or activating constraints means specifying if these constraints must be taken into account during updates or not. This task consists in deactivating then activating a constraint. Open the AnalyzingAssembly04.CATProduct document and make sure the Design Mode is on. 1. Select any activated constraint. For example, select Coincidence.3.
2. Right-click and select the Deactivate contextual command. The constraint is deactivated. The graphic symbol representing the deactivated constraint is now displayed in white. Red parentheses precede the constraint in the specification tree.
3. Repeat step 1 and right-click to select the Activate contextual command to activate the selected constraint.
Selecting the Constraints of Given Components This task consists in selecting all the constraints defined for a component. You can only select child components of the active component. The Component Constraints command allows you to select the constraints linked to one or more selected components. These components are child components of the active component. Open the GettingStarted.CATProduct document and use the Show capability if the constraints are not visible. 1. Select the component whose constraints are to be selected. Multiselection is also possible.
2. Right-click and select CRIC_FRAME.1 object -> Component Constraints contextual command. The application highlights two constraints, both in the specification tree and the geometry area.
Editing Constraints In the following tasks, you will learn how to cut and paste , copy and paste and even delete constraints. Concerning angle and offset constraints, you can copy or cut then paste their values.
Cutting and Pasting a Constraint This task consists in cutting and pasting a constraint. 1. Click the constraint of interest. You can select the constraint in the specification tree or in the geometry. 2. Then click the Cut icon
.
This command is also available from the Edit menu or contextual menu. The constraint is cut. You can now paste it. 3. Click the Paste icon The constraint is pasted.
Copying and Pasting a Constraint This task consists in copying and pasting a constraint. 1. Click a constraint. You can select the constraint in the specification tree or in the geometry. 2. Then click the Copy icon
.
This command is also available from the Edit menu or contextual menu.
3. Click the Paste icon The constraint is copied.
Deleting Constraints This task shows you how to delete a constraint. 1. Right-click the constraint to be deleted. You can select the constraint in the specification tree or in the geometry. 2. Then select Delete from the contextual menu. This command is also available from the Edit menu. Pressing the Delete key deletes the constraint too. The constraint is deleted.
Updating an Assembly This section describes how to update the whole assembly. Updating an assembly means updating its components as well as its constraints. The application lets you choose between updating the whole assembly or the components of your choice. The option "Automatic switch to Design mode" is available for this command. For more about this option, refer to Access to geometry.
The constraints are in black, indicating they need an update. The default color is black, but the application allows you to redefine the colors you want. To do so, refer to Customizing Constraint Appearance.
1. Select the Tools -> Options command, then expand the Mechanical Design section to the left to access Assembly Design options. You can choose between two update modes within the Assembly Design workbench: Automatic Manual Note that this is a way of enhancing productivity: for instance, you can now use the automatic update mode when designing your parts in Assembly context, while having the Manual update mode activated for your assembly. You can also define whether you need to update the active level or all the levels.
2. Check the Manual option in the Update frame.
3. Click OK to confirm and close the dialog box. 4. Click the Update icon
to update the whole assembly.
The assembly is updated. Graphic symbols are green, indicating that the constraints are valid.
To update only some components, select the components of interest and use the Update contextual command. Note however that applying the contextual command to a component may sometimes induce a general update if the assembly is a complex one made up of several components.
To see what happens when an update operation fails, refer to Over-constrained Assemblies. See also Analyzing Updates.
Updating One Constraint Only When you need to update your constraints, either you update all the constraints of the active component or update one or more constraints of the active component. By default, constraints needing an update are displayed in black. To redefine the colors of the constraints, please refer to Customizing Constraint Appearance. This task consists in updating the constraints you explicitly specify. 1.
Right-click the constraint to be updated. Constraints needing an update are displayed with specific graphic properties. The Properties dialog box indicates too if constraints need updates or not. For more information, please refer to Modifying the Properties of a Constraint. You can select the constraint in the specification tree or in the geometry.
2.
Select Update from the contextual menu. The selected constraint is updated.
3.
Click the second constraint to be updated.
4.
Control-right-click the third constraint to be updated.
5.
Select the Update contextual command. The two selected constraints are updated too. Remember, valid constraints are green by default.
Modifying the Properties of a Constraint This task consists in modifying the mechanical properties and attributes of a constraint. Open the AssemblyConstraint02.CATProduct document and create an offset constraint. 1. Right-click the offset constraint to be modified. You can select the constraint in the specification tree or in the geometry.
2. Select Properties from the contextual menu. The Properties dialog box is displayed.
The Constraint tab displays the name of the constraint as well as the name of the supporting components. The status is also indicated. In our scenario, the constraint is connected. To find out how to reconnect broken or misconnected constraints, please refer to Reconnecting Constraints. 3. Enter a new value in the Offset field. For example, enter 75 mm.
4. Set the Orientation option to Same so as to reverse the blue component. 5. Click the Mechanical tab. 6. Three attributes characterize constraints: Deactivated: deactivated constraints are not taken into account when updating the assembly To update: the constraint does not reflect the latest changes to the assembly Unresolved: the application detects problems 7. Click Deactivated. The constraint is modified accordingly. Note that parentheses precede the constraint value, indicating that the constraint is deactivated. These parentheses precede the name of the constraint in the specification tree too. The color of the graphic symbol is modified.
The Graphic tab lets you define the graphic properties of your constraint. To find out how to do so, refer to CATIA- Infrastructure User's Guide Version 5.
Instead of using the Properties contextual command as described in this task, you can double-click the constraint to be edited, which displays the related dialog box:
Using a Part Design Pattern This task shows you how to repeat a component using a pattern created in Part Design. Three types of patterns are available: Rectangular pattern Circular pattern User pattern The option "Automatic switch to Design mode" is available for the Reuse Pattern command. For more about this option, refer to Access to geometry. Open the Pattern.CATProduct document. 1.
Select any pattern in the tree or in the geometry, for example select the rectangular pattern:
2.
Control-click to select the component to be repeated, that is Part2. Selecting a constraint linking a pattern to a component selects both the pattern and the component.
3. Click the Reuse Pattern icon
.
The Instantiation on a pattern dialog box is displayed, indicating the name of the pattern, the number of instances to be created (for information only) and the name of the component to be repeated.
4.
To define the first instance, three options are available. reuse the original component: the original component is located on the pattern, but remains at the same location in the tree. create a new instance: the original component does not move and a new one is created on the pattern. cut & paste the original component: the original component is located on the pattern and is moved in the tree. For our scenario, make sure the option re-use the original component is on.
5.
Now in the Reuse Constraints section you can define whether you wish to reproduce the original constraints or not by checking one of the following options: All None Selected For our scenario, choose the Selected option. You will notice that the field below displays the constraints detected. To unselect a constraint, just click on it.
6.
To control the location of the components in the tree, two options are available: either you check the option Put new instances in a component to gather all instances in the same component, or not. Check the option.
7.
Click OK to repeat the screw. 31 instances are created on the pattern.
The new component "Gathered Part2 on RectPattern.1" is displayed in the tree. An entity "Assembly features" has been created in the tree. "Reused Rectangular Pattern.1" is displayed below this entity.
The Apply button executes the command but the dialog box remains open so as to let you repeat the operation as may times as you wish.
8. Double-click RectPattern.1 to edit it. For example, enter 5 instances for both direction.
9. Return to Assembly Design and make sure that the assembly is updated. You can notice that associativity between the pattern and the instances of Part2 has been maintained since the option "Keep link with pattern" was switched on by default. Only 17 instances have been generated.
Contextual commands The following contextual commands are available for Reused Rectangular Pattern.1: Definition: displays information on the pattern. If constraints are not verified, you can select them and apply a local update.
Deactivate/Activate: deactivates or activates the constraints defined on the instances
More about Patterns This task you have just performed shows you that you can reuse constraints set between the part to be duplicated and the pattern: the generated instances are constrained too. Since the previous release, you can reuse constraints set between the part to be patterned and other parts. In the following example, two constraints are set between screw.1 to be patterned and Tray.1 (green part) and two other constraints are set between the screw.1 and Bracket.1 (blue part).
After applying the Reuse Pattern command to the screw, generated instances are constrained too:
Setting a Constraint Creation Mode This task shows you how to set one of the three modes available to create constraints. These modes are: Default mode Chain mode Stack mode Open the Constraint_Creation.CATProduct document. Default mode 1. Click the Default mode
icon if not already activated.
This mode lets you create as many constraints as you wish by explicitly selecting two geometrical elements. In our example, you can set an offset constraint between the highlighted face and the face of another geometrical element. For the purposes of this scenario, double-click the offset constraint permanently active.
icon to make it
The offset constraint icon still active, you can then set another offset constraint between two other faces.
2. For the purposes of our scenario, delete these constraints.
Chain mode 1. Click the Chain
icon.
This mode lets you create as many constraints as you wish by always reusing the last face you selected.
2. The offset constraint icon still active, you can then set another offset constraint between the second face you selected and any other face.
3. The offset constraint icon still active, you can then set another offset constraint between the third face you selected and any other face.
And so on... 4. For the purposes of our scenario, delete these constraints.
Stack mode 1. Click the Stack
icon.
This mode lets you create as many constraints as you wish by reusing the very first face you selected to create the first constraint.
2. The offset constraint icon still active, you can then set another offset constraint between the first face you selected and any other face.
3. The offset constraint icon still active, you can then set another offset constraint between the first face you selected and any other face.
4. And so on...
Analyzing an Assembly Compute a Clash: Select Analyze -> Compute Clash, multiselect the components and click Apply. Compute a Clearance: Select Analyze -> Compute Clash, multiselect the components, enter the clearance value and click OK. Analyze Constraints: Select Analyze -> Constraints, and select the constraints in the dialog box. Analyze Dependences: Select the component and the Analyze -> Dependency...command, check the display options of the dialog box or select elements and use the different contextual commands. Analyze Updates: Select the product or component of interest and select the Analyze -> Update command. Analyze Degrees of Freedom: Select the Analyze -> Degrees of Freedom command.
Computing a Clash Between Components As assemblies may be very complex and are made up of a large number of components, you may find it difficult to see possible clashes. This task shows you how to analyze clashes or compute clearance between components. Open the AnalyzingAssembly01.CATProduct document. 1. Select Analyze -> Compute Clash... The Clash Detection dialog box is displayed. It lets you compute possible clashes or clearance. The default option is Clash. 2. Multiselect the components CRIC_FRAME1 and CRIC_BRANCH_3. The components are displayed in the Compute Clash dialog box.
3. Click Apply to compute a possible clash. The icon in the Result frame now flashes red indicating that an interference has been detected.
The application detects a clash between the components. This result is shown by two red areas as the arrow shows in the figure opposite:
4. Click Cancel. 5. Repeat the operation to compute a possible clash between CRIC_BRANCH1 and CRIC_BRANCH_3. The application detects a contact between the components. The icon in the Result frame now shows yellow indicating this.
6. Click Cancel to exit. 7. Repeat the operation to compute a possible clash between CRIC_JOIN1 and CRIC_BRANCH_1.1. The icon in the Result frame now shows green indicating that no interference has been detected.
Computing a Clearance Between Components Once components have been added or constrained, you may need to analyze the clash or compute the clearance between components. This task shows you how to compute the clearance between two components of an assembly. Open the AnalyzingAssembly01.CATProduct document. 1. Select Analyze -> Compute Clash.... The Clash Detection dialog box is displayed. 2. Select Clearance in the combo box. The Clash Detection dialog box displays a field where you specify the clearance value. 3. Enter the clearance value: 50 mm. 4. Click the first component: CRIC_JOIN.1. 5. Control-click the second component: CRIC_BRANCH_3.1. The components are displayed in the Clash Detection dialog box. 6. Click Apply to compute possible clearance. The application detects a clearance violation. The distance between the components is less than 50 mm. The status icon is yellow in the dialog box.
7. Click Cancel to perform another operation. 8. Now multiselect CRIC_BRANCH_3 and CRIC_BRANCH_1. 9. Repeat steps from 1 to 3. 10. Click Apply. The application detects a contact between the components. The status icon in the dialog box has turned yellow.
11. Click Cancel to exit.
Analyzing Constraints This task shows you how to analyze the constraints of an active component.
Open the AnalyzingAssembly02.CATProduct document. 1.
Select Analyze -> Constraints. The Constraint Analysis dialog box is displayed. The Constraints tab displays the status of the constraints of the selected component: Active Component displays the name of the active component. Component displays the number of child components contained in the active component. Not constrained displays the number of child components not constrained in the active component. Status displays the status of the constraints: Verified displays the number of verified constraints Impossible displays the number of impossible constraints. "Impossible" means that the geometry is not compatible with the constraint. For example, a contact constraint between two cylinders whose diameter is different is impossible. The yellow unresolved symbol is displayed in the specification tree on the constraint type icon: . Not updated displays the number of constraints to be updated. The application has integrated new specifications, which affect constraints. The update symbol is displayed in the specification tree on the constraint type icon: . Broken displays the number of broken constraints. A reference element is missing in the definition of these constraints. It may have been deleted for example. You can then reconnect this constraint (see Reconnecting Constraints). The yellow unresolved . symbol is displayed in the specification tree on the constraint type icon: Deactivated displays the number of deactivated constraints (see Deactivating or Activating Constraints). The deactivated symbol is displayed in the specification tree. It . precedes the constraint type icon: Measure Mode displays the number of constraints in measure mode. Fixed Together displays the number of fix together operations Total displays the total number of constraints of the active component. In our scenario, the command displays the status of all constraints defined in AnalyzingAssembly product. Since CATIA V5R6, the command Analyze -> Constraints. displays the status of constraints defined for sub-assemblies too. What you have to do is set the combo box on top of the dialog box to the sub-assembly name of your choice.
In addition to the Constraints tab, the Broken tab and the Deactivated tab provide the name of the broken and deactivated constraints already indicated in the Broken and Deactivated fields. The constraints are clearly identified in these tabs and you can select them. Once selected, they are highlighted both in the tree and in the geometry area.
Additional tabs may be displayed if one of these constraint status exists: Impossible Not updated Measure Mode The tab Degrees of freedom also displays if all constraints of a given component are valid.
To redefine the colors of the different type of constraints, see Customizing Constraint Appearance. This capability does not show overconstrained systems. The application detects them when performing update operations. For more information, see Inconsistent or Over-constrained Assemblies. You can also use the command Analyze -> Dependence. 2.
Quit OK to exit and delete the following constraints to perform the rest of the scenario: Coincidence.12, Parallelism.15 and Line Contact.16. The document now contains only seven constraints. They all are verified.
3.
Select Analyze -> Constraints again. The Constraints Analysis dialog box no longer contains the tabs Broken and Deactivated.
4.
Click Degrees of freedom tab. The application displays this tab only if all constraints are verified. The tab displays the components affected by constraints and the number of degrees of freedom remaining for each of them.
5.
Double-click CRIC_TOP.1. The Degrees of Freedom Analysis dialog box displays.
One rotation as well as one translation remain possible for CRIC_TOP.1. For more information, please refer to Analyzing Degrees of Freedom.
6.
Click Close then OK to exit.
Analyzing Dependences This task shows you how to see the relationships between components using a tree. Open the AnalyzingAssembly03.CATProduct document. 1.
Select the component CRIC_BRANCH_3.1.
You can analyze the dependencies of your assembly by selecting the root of the tree too. 2.
Select Analyze -> Dependencies.... The following dialog box is displayed:
3.
Right-click CRIC_BRANCH3.1 and select the Expand node contextual command. The constraints defined for this component then appear:
4.
Right-click CRIC_BRANCH3.1 again and select the Expand all contextual command. Now, the constraints and components related to the component you have selected are displayed:
You can notice that there are: - a coincidence constraint between CRIC_BRANCH_3.1 and CRIC_BRANCH_.1.1 . - a surface contact constraint between CRIC_BRANCH_3.1 and CRIC_FRAME_1.1. - a surface contact constraint - a coincidence constraint - a surface contact
5.
Checking the different options available in the Elements frame, you can display the following: Constraints: by default, this option is activated. Associativity: shows components edited in Assembly Design context. Contextual components are linked to support components by green lines in the graph, as illustrated in the example below:
CRIC_AXIS.1 has been designed in Assembly Design context. Its
geometry lies on CRIC_BRANCH_1.1 and CRIC_BRANCH_3.1 Relations: shows formulas. For more information, please refer to CATIA- Knowledge Advisor User's Guide Version 5
6.
You can also display the relationships by filtering the components you wish to see. Either check the Child option to take the children of the component into account or check Leaf to hide them.
7.
Contextual commands are available: Expand all: lets you see the whole relationship. Note that double-clicking produces the same result. Show children: displays all children of the component Set as new root: sets the selected component as the component whose relationships are to be examined. Zooming in and zooming out in the tree is allowed.
8.
Click OK to close the dialog box.
Analyzing Updates Operations such as moving components or editing constraints sometimes affect the integrity of the whole assembly. You then need to know what to do to restore a correct product. The application provides a tool for detecting if your assembly requires updates. This tool is particularly useful when working with large assemblies. You can update a part or a product without updating the whole assembly, using the Analyze Update command. Open the AnalyzingAssembly04.CATProduct document. This scenario assumes that the Manual update option is on. For more about this option, refer to Update. 1. Select Analysis in the specification tree.
2. Select the Analyze -> Update command. The Update Analysis dialog box is displayed.
In our example, it provides the name of the entities to be updated, i.e: name of the product or component under study name of the constraints defined on this product or component name of the children of this product or component name of the constraints defined on the children In some cases, it also displays the name of the representations associated to parts. 3. Select Concidence.4 from the Constraints field. The application highlights this constraint both in the specification tree and in the geometry area.
4. Set the Components to be analyzed to Analysis/Product2. Two constraints need updating.
5. Set the Components to be analyzed to Analysis. 6. Click the Update tab and multi-select Analysis/Product2.
7. Click the Update The part is updated:
icon to the right of the dialog box.
8. Click OK to close the dialog box.
Analyzing Degrees of Freedom This task explains how to see if you need to set additional constraints to the components making up your assembly. Open the AnalyzingAssembly04.CATProduct document. 1.
Double-click CRIC_SCREW (CRIC_SCREW.1) to make it active.
2.
Select the Analyze -> Degrees of Freedom command. The Degrees of Freedom Analysis dialog box is displayed.
The dialog box displays all rotations and translations that remain possible for the selected component. In our scenario, you can rotate CRIC_SCREW (CRIC_SCREW.1) in three ways or translate it in two ways. If you look at the geometry, you can notice that these rotations and translations are represented in yellow. 3.
Click the button Rotation_2. The graphic element representing this possible rotation is now highlighted in the geometry for easy identification.
As detailed in the dialog box, you can perform a rotation around the vector which coordinates are x=0, y=1 and z=0 and using the point with coordinates x=0, y=0 and z=0 as the rotation center.
4.
Click Translation_2. The graphic element representing this possible rotation is now highlighted too.
As detailed in the dialog box, you can perform a translation along the vector which coordinates are x=0, y=0 and z=1.
5.
Click Close to exit the command.
Moving Components Translate Components: Click this icon, select the component to be translated and enter the offset values. Rotate Components: Click this icon, click the Rotation tab, select the component to be rotated, choose an axis and enter the angle values. Manipulate Components: Click this icon, click the parameters you wish, select the component to be moved and drag this component . Snap Components: Click this icon and select both elements.
Smart Move: Click this icon, check the Automatic constraint creation option and select the components to be moved and constrained. Explode the View of an Assembly: Click this icon, select the parameters you need and select the assembly to be exploded.
Translating Components This task will show you two ways to translate a component: by entering translation values by selecting geometrical elements to define a translation direction. The component to be translated must belong to the active component. The option "Automatic switch to Design mode" is available for this command. For more about this option, refer to Access to geometry in the Infrastructure User's Guide. If you are working in Assembly Design workshop, this task can be accomplished if you use CATIA P1 configuration only. Open the MovingComponents01.CATProduct document. 1. Click the Translate or Rotation icon . The Move dialog box is displayed. Either you specify an offset value between the element and x, y or z axis, or you select a geometric element to define the direction you need.
2. Select the component to be translated, i.e. CRIC_BRANCH_3.
By entering values 3. Enter 50 mm as the offset value, in the Offset X field. The component will be translated along x axis. 4. Click Apply. The selected component is translated accordingly.
5. Click the Invert button to reverse the previous operation and translate the component in the opposite direction. The component is translated in the opposite direction. You can click Apply as many times as you wish to translate the component to the desired position.
6. Click OK to close the dialog box. 7. Repeat steps 1 and 2. By selecting geometric elements 8. Click the Selection button to define a new translation with respect to a geometric element. The Translation tab contents is grayed out. If you select a line or a plane you need to enter a distance value. The translation is then done along the selected line or normal to the selected plane. Selecting two faces or planes assumes these elements are parallel.
9. Select the red and blue faces as shown. These faces are parallel.
CATIA computes the distance between these faces. The Offset field then displays this distance value: Offset X: 20mm Offset Y: 0mm Offset Z: 0mm 10. Click Apply to translate the blue component. You can apply this translation to any other components. You just need to select it and click the Apply button.
11. Click OK to exit. Using CATIA P2 configuration, you can translate constrained components using the Shift key and the compass.
Rotating Components This task will show you the two ways of rotating a component: by entering the rotation angle and specifying the rotation axis by selecting a geometric element as the rotation axis and entering the angle value. The component to be rotated must belong to the active component. The option "Automatic switch to Design mode" is available for this command. For more about this option, refer to Access to geometry in the Infrastructure User's Guide. If you are working in Assembly Design workshop, this task can be accomplished if you use CATIA P1 configuration only. Open the MovingComponents01.CATProduct document. 1. Click the Translate or Rotation icon . The Move dialog box is displayed. The Move dialog box is displayed. Translation options are available. To find out how to translate components, refer to Translating a Component.
2. Click the Rotation tab.
3. Select the component you wish to rotate, that is CRIC_BRANCH_1.
Entering a rotation angle 4. For example, check the Axis Y option to specify the axis of rotation. 5. Enter 90 as the angle value in the Angle field. 6. Click Apply. The selected component is rotated accordingly.
7. Click OK to close the dialog box. 8. Repeat steps 1, 2 and 3. Selecting geometry to define the axis of rotation 9. Click the Selection button to define a new rotation with respect to a geometrical element.
10. Select the edge as shown to specify the new rotation axis.
11. Enter 90deg in the Angle field.
12. Click Apply to rotate the red component. You can apply this rotation to any other components. You just need to select it and click the Apply button.
13. Click OK to exit. Using CATIA P2 configuration, you can rotate constrained components by means of the Shift key and the compass.
Manipulating Components The Manipulate command lets you move a component freehand with the mouse. It is less constraining than the Translate and Rotate commands. This task will show you how to manipulate a component. The option "Automatic switch to Design mode" is now available for this command. For more about this option, refer to Access to geometry. The component to be manipulated must belong to the active component. Open the MovingComponents02.CATProduct document. 1. Click the Manipulate icon . The Manipulation Parameters dialog box appears: The first and second horizontal lines are reserved for translations. The third line is reserved for rotations. The fourth column lets you define the direction of your choice by selecting a geometric element.
2.
Click the Drag along Y axis icon
.
3. Select Set1 as the component to be translated.
4. Drag Set1. The component is translated in the Y axis direction.
. 5. Now select CRIC_FRAME and click Drag around Y axis icon
6.
Drag the component. You are rotating it around the Y axis.
7. Check the option With respect to constraints. If you repeat the previous operation, you will notice that you are not allowed to do it. The existing parallelism constraint prevents you from moving the component. 8. Click OK to exit. Use the Shift key and the compass to manipulate constrained components.
Snapping Components The Snap command projects the geometric element of a component onto another geometric element belonging to the same or to a different component. Using this command is a convenient way to translate or rotate components. The option "Automatic switch to Design mode" is available for this command. For more about this option, refer to "Access to Geometry".
The element to be snapped must belong to the active component. Open the MovingComponents01.CATProduct document. Depending on the selected elements, you will obtain different results. This table indicates what you can do: First Element Selected
Last Element Selected
point
point
point
line
point
plane
The point is projected onto the plane.
line line line
point line plane
The line passes through the point. Both lines become collinear. The line is projected onto the plane.
plane plane plane
point line plane
The plane passes through the point. The plane passes through the line. Both planes become parallel.
Result Identical points. The point is projected onto the line.
Make sure you work in Design mode (use Edit->Representations->Design Mode) If you are using DMU Navigator... You no longer need to switch to Design mode as Visualization mode and cgr files permit selection. You can select line, points, axis, plane which are components recognized during snap operation. 1. Click the Snap icon
.
2. Select the red face as shown. The element selected first is always the element that will move.
3. Select the blue face as shown.
The red face is projected onto the plane defined by the blue face. A green arrow is displayed on the first face you selected.
4. Click this arrow to reverse the orientation of the face.
Smart Move The Smart Move command combines the Manipulate and Snap capabilities. Optionally, it creates constraints. This task illustrates how to move a component and create a coincidence constraint between two axes. Open the MovingComponents01.CATProduct document. 1. Click the Smart Move icon
and expand the Smart Move dialog box that appears.
The Quick Constraint frame contains the list of the constraints that can be set. This list displays these constraints in a hierarchical order and can be edited by using both arrows to right of the dialog box.
2.
Check the Automatic constraint creation option. The application creates the first possible constraint as specified in the list of constraints having priority. For more about this list, please refer to Quick Constraint..
3.
Select the axis of CRIC_BRANCH_1 as shown:
4.
Select the axis of CRIC_BRANCH_3.
Instead of explicitly selecting both axes, you can select the axis of CRIC_BRANCH_1 and then drop it onto the blue inner cylinder face when your cursor points to this face. The application detects a possible constraint between the axes. As the option Create constraint is on, the application can set a coincidence constraint between both axes.
5.
Click the green arrow to reverse the direction of the component.
6.
Click OK to confirm and quit the command. The coincidence constraint is created.
Exploding a Constrained Assembly This task shows you how to explode an assembly while taking the assembly constraints into account This Explode type is applicable only to specific cases, that is when the assembly is assigned the following coincidence constraints: axis/axis plane/plane
Open the MovingComponents03.CATProduct document.
1. Click the Explode icon
.
The Explode dialog box is displayed.
Wheel Assembly is selected by default, keep the selection as it is.
The Depth parameter lets you choose between a total (All levels) or partial (First level) exploded view.
2. Keep All levels set by default.
3. Set the explode type. The types available are: 3D: the default type. 2d constrained Keep 3D. 4. Click Apply to perform the operation. Note that you can move products within the exploded view using the 3D compass.
5. Click OK to close the Information box. The Scroll Explode field gradually displays the progression of the operation. The application assigns directions and distance. Once complete, the resulting exploded view looks like this:
6. You are not satisfied with this result as the nuts are not correctly positioned. The constraints are not respected. Replay the scenario selecting the Constrained type in the Explode dialog box. 7. Define a fixed part: in our example select the Rim1 either in the specification tree or in the geometry area.
8. Click Apply to perform the operation. The resulting exploded view looks like this:
The nuts are correctly positioned, the exploded view corresponds more to the reality and to a technical documentation
Using Assembly Tools Manage Products in an Assembly: Select Tools -> Product Management...,modify the part number in the New part number field and replace the associated representation in the New representation field.
Publish a Geometric Element: Select Tools -> Publication...,select the element to be published then rename this element.
Use a Part Contained in a Parametric Standard Part Catalog: Open the catalog of your choice, navigate through the catalog, select the desired part, use the Copy then Paste commands.
Modify a Parametric Standard Part Catalog
Managing Products in an Assembly This task consists in managing products in an assembly. Open the AssemblyTools01.CATProduct document. 1.
Select Tools -> Product Management... The Product Management dialog box is displayed.
The following is displayed for each components contained in the assembly: part Number document source file status of the component associated representation. You can modify the part number in the New part number field and replace the associated representation in the New representation field of the selected product. 2.
Click the ... button to open the Replace Representation dialog box.
3.
Click OK to validate.
Publishing Elements This task shows you the method for making elements publicly available. You will publish a plane then a sketch. Open the Publish_R07.CATPart document or if you are working in Assembly Design, for example open the AssemblyTools01.CATProduct document, and ensure that the component containing the element you wish to publish is active. 1. Select Tools -> Publication. The Publication command lets you: publish a geometric element edit the default name given to the published element replace the geometric element associated with a name create a list of published elements import a list of published elements delete a published element. The Publication dialog box appears.
2. Select the element to be published. For example, select Plane.1.
You can publish the following elements:
points, lines, curves, planes sketches bodies (selecting a feature selects the body it belongs to) Generative Shape Design features (Extrudes Surfaces, Offsets, Joins etc.) Free Style Features (Planar patches, curves etc.) sub-elements of geometrical elements: when switched on, the option "Publish a face, edge, vertex or extremity" lets you directly select faces, edges, vertices. axes. extremities. The dialog box displays the name and status of the selected element as well as "Plane.1", that is the default name given to the published element 3. Click "Plane.1" in the dialog box. The plane is highlighted in the geometry.
4. Rename it as "New plane". The plane is published as "New plane". However, you can notice that the geometric element Open_body.1/Plane1 has not been renamed.
5. Before publishing another element, click Options to access rename options. When using the Publication command, you can actually decide to rename or not the elements you are publishing. Prior to renaming, you can set one of the three following work modes: Never: the application will not allow you to rename the published element. This is the default option. Always: the application will always allow you to rename the published element Ask: the application will ask you what you decide to do, namely rename or not the published element You can rename any elements except for axes, edges and faces. 6. Check "Ask" and click OK to exit. 7. Prior to selecting the element to be published, deselect "New plane" if not already done. 8. Select "Sketch.1" as the new element to be published. 9. Rename it as "New sketch". A message is issued asking you whether you wish to rename the published element "Sketch.1" as "New sketch".
10. Click YES to confirm. The published element's name is "New sketch" and the geometric element is renamed too.
Replacing a Published element 11. Click "Open_body.1/Plane.1" to replace it with another geometric element. 12. Select "Plane.2" as the replacing element.
The orientation of both elements is displayed. The green arrow indicates the orientation for the new element, the red arrow indicates the orientation of the published element. A message is issued asking you to confirm the change.
13. Click YES to confirm. Plane.2 has been published.Plane.1 is not published any more. The dialog now displays the following information:
Importing and Exporting Published Names Published names can be gathered in ASCII .txt files. To export published names to an ASCII .txt file, click the Export button. enter a name for the file you are creating in the Export dialog box that displays. click Save : the file is created: it contains the list of all published elements as specified in the Publication dialog box. To import published names to an ASCII .txt file, click the import button. navigate to the file of interest in the Import dialog box that displays. select the file containing the list of published elements. click Open: the names are added to the list of the Publication dialog box
14. Click OK when satisfied. The entity "Publication" has been added to the specification tree. Both published elements are displayed below " Publication':
What Happens When Deleting a Published Element? When deleting a published element, CATIA informs you that this element is published. What you need to do is confirm the deletion (Yes) or cancel it (No).
Using a Standard Part Contained in a Parametric Standard Part Catalog This task explains how to use mechanical parts contained in catalogs delivered with the product. These parts are standard parts. Dassault Systèmes does not warrant that provided data are compliant with the ISO or EN standards. For further information, please contact the AFNOR organization for ISO or EN standards (www.afnor.fr) or the ISO organization for ISO standards (www.iso.org). Catalogs containing a limited number of parts compliant with JIS and ANSI standards are available too. 1. Select the Tools -> Mechanical Standard Parts -> XX catalogs command to access the catalog of interest. You can choose between the following caralogs: EN catalogs ISO catalogs JIS catalogs US catalogs The Catalog Browser dialog box displays:
For your information, catalogs are located in these directories: ISO:…/$OS/Startup/Components/MechanicalStandardParts/ISO_Standards EN: …/$OS/Startup/Components/MechanicalStandardParts/EN_Standards
2. Navigate through the chosen catalog. 3. Select the desired family and within this family the part you need. For example, you can instantiate in an assembly: screws bolts nuts washers pins keys This list is not exhaustive. 4. Right-click to select the Copy contextual command. 5. Select the base of your assembly. 6. Right-click to select the Paste contextual command. The part is copied into your assembly. Note that this part is no longer linked to the catalog. 7. Using the Save As capability, you can save this part in the directory of your choice.
Modifying a Parametric Standard Part Catalog This task explains how to modify a catalog containing parametric parts delivered with the product. Since V5R5 SP3, we no more use CSV files to create the EndChapters of the MechanicalStandardParts Catalogs Complete or modify an existing parts family . 1. Complete or modify an existing DesignTable (located in the sub-directory Design_Tables) 2. Launch a CATIA session. 3. Select the Tools-> Macro command to run the macro EN_EndChapters.CATScript (for EN) located in the sub-directory VBScript . The dialog box that appears displays the following: Path of the models directory: path of the sub-directory Models Path of the catalog output directory: path of the directory where the catalog documents will be created You can modify the default paths in the CATScript document according to you install.
If you want to add a new family: 1. Create the parametric CATPart. 2. Create the design table as follows: First column: PartNumber Second column: PartName 3. Complete the script EN_EndChapters.CATScript (for EN) with your family, remove the others and run the macro.
4. Complete the main chapters description of you catalog. Edit an existing CSV file (located in the sub-directory CSV) or create a new one. Edit the script EN.CATScript, complete it with your new Chapter and run it.
For more about catalogs, refer to the CATIA- Infrastructure User's Guide Version 5.
Annotations Creating Textual Annotations: click this icon, select a face and enter your text in the dialog box. Creating Flag Notes: click this icon, select the object you want to represent the hyperlink, enter a name for the hyperlink and the path to the destination file.
Creating Annotations This task shows you how to create a text with a leader line. This text is assigned an unlimited width text frame. You can set graphic properties (anchor point, text size and justification) either before or after you create the text. Open the WeldPlanner.CATProduct document. 1. Click the Text icon
.
2. Select the face (or a set of faces) with which you want to associate a text. Clicking the face defines a location for the arrow end of the leader.
If the active view is not valid, a message appears informing you that you cannot use the active view. Therefore, the application is going to display the annotation in an annotation plane normal to the selected face. 3. Click OK to close the message window. The Text Editor dialog box is now displayed.
4. Enter your text, for example "Surface 1" in the dialog box. 5. Click OK to end the text creation. You can click anywhere in the geometry area too. The leader is associated with the element you selected. If you move either the text or the element, the leader stretches to maintain its association with the element.
Moreover, if you change the element associated with the leader, CATIA keeps the associativity between the element and the leader. Note that using the Text Properties toolbar, you can define the anchor point, text size and justification.
You can move a text using either the drag capability. See Moving Annotations. Note also that you can resize the manipulators. For more information, refer to Customizing Functional Tolerancing and Annotations Workbench.
Creating Flag Notes You can add hyperlinks to your document and then use them to jump to a variety of locations, for example to a marketing presentation, a Microsoft Excel spreadsheet or a HTML page on the intranet. You can add hyperlinks to models, products and parts as well as to any constituent elements. This task shows you how to add hyperlinks. Open the WeldPlanner.CATProduct document and prepare a document that you want to see displayed via a hyperlink. 1. Click the Flag Note with Leader icon
.
2. Select the object you want to represent the hyperlink. For the purposes of our example, select the face as shown:
The Manage Hyperlink dialog box appears.
3. Enter a name for your hyperlink. For example, "marketing presentation". 4. Enter the path to the destination file in the URL field then press Enter. Or, Click Browse... and select the destination file in the Link to File dialog box. Note: You can add more than one link. Simply enter another path or click Browse... and select another file. All links created are listed in the Link to file or URL box. Select a link then click Go to to follow the link to the destination file. Select a link then click Remove to remove existing links. 5. Click OK in the Manage Hyperlink dialog box when satisfied. The hyperlink is created and is identified as Flag Note.xxx (name of the document) in the specification tree.
6. If you wish to edit the display of the note, use the Properties contextual command.
Measuring Measure Minimum Distances and Angles: Click this icon, set the desired measure type, the measure mode and select a surface, edge or vertex. Measure Elements: Select the desired item and click this icon. Measure Inertia:Select the desired item and click this icon.
Measuring Minimum Distances & Angles between Geometrical Entities or Points This task explains how to measure distances and angles between geometrical entities (surfaces, edges, vertices and entire products) or between points. Insert all sample model files in the samples folder. They are to be found in the online documentation folder under cfyug\samples. Restriction: Neither Visualization Mode nor cgr files permit selection of individual vertices. 1. Click the Measure Between
icon.
In DMU, you can also select Analyze-> Measure Between from the menu bar. The Measure Between dialog box appears.
You can measure distances and angles with respect to the absolute axis system (default value) or with respect to a local V5 axis system. A Keep Measure option in the dialog box lets you keep the current and subsequent measures as features. This is useful if you want to keep the measures as annotations for example. Measures kept as features are associative and can be used as parameters. Note: This option is not available in the Drafting workbench. The Measure Item command is accessible from the Measure Between dialog box. Simply click the Measure Item icon in the Definition box to switch to the Measure Item command. An image in the dialog box helps you identify which command you are in. P1 Functionalities The Measure Tools toolbar also appears. This toolbar has two icons: Measure Dialogs Exit Measure
: lets you show or hide the associated dialog box. : lets you exit the measure. This is useful when the dialog box is hidden.
2. Select the desired measure type. Notice that the image in the dialog box changes depending on the measure type selected.
Defining Measure Types Between (default type): measures distance and angle between selected items. Chain: lets you chain measures with the last selected item becoming the first selection in the next measure. Fan: fixes the first selection as the reference so that you always measure from this item. 3. Set the desired mode in the Selection 1 and Selection 2 mode drop-down list boxes. Defining Selection 1 & Selection 2 Modes Any geometry (default mode): measures distances and angles between defined geometrical entities (points, edges, surfaces, etc.). Note: The Arc center mode is activated in this selection mode. This mode recognizes the axis of cylinders and lets you measure the distance between two cylinder axes for example.
Any geometry, infinite: measures distances and angles between the infinite geometry (plane or line) on which the selected geometrical entities lie. The Arc center mode is activated and this mode also recognizes cylinder axes. For all other selections, the measure mode is the same as any geometry. Any geometry, infinite Any geometry
Picking point: measures distances between points selected on defined geometrical entities. Always gives an approximate measure. Point only: measures distances between points. Dynamic highlighting is limited to points. Edge only, Surface only: measures distances and angles between edges and surfaces respectively. Dynamic highlighting is limited to edges or surfaces and is thus simplified compared to the Any geometry mode. Picking axis: measures distances and angles between an entity and an infinite line perpendicular to the screen. Simply click to create infinite line perpendicular to the screen.
Intersection: measures distances between intersection points between two edges or an edge and a surface. In this case, two selections are necessary to define selection 1 and selection 2 items. Edge limits: measures distances between endpoints or midpoints of edges. Endpoints only are proposed on curved surfaces. Arc center: measures distances between the centers of arcs. Coordinate: measures distances between coordinates entered for selection 1 and/or selection 2 items. 4. Set the desired calculation mode in the Calculation mode drop-down list box. Defining the Calculation Mode Exact else approximate (default mode): measures access exact data and wherever possible true values are given. If exact values cannot be measured, approximate values are given (identified by a ~ sign). Exact: measures access exact data and true values are given. Note that you can only select exact items in the geometry area or specification tree. In certain cases, in particular if products are selected, a warning dialog box informs you that the exact measure could not be made. Approximate: measures are made on tessellated objects and approximate values are given (identified by a ~ sign). Note: You can hide the display of the ~ sign using the Tools -> Options command (General -> Parameters and Measure -> Measure Tools). 5. Click to select a surface, edge or vertex, or an entire product (selection 1). Notes: The appearance of the cursor has changed to reflect the measure command you are in. A number (1 for the selection 1 and 2 for the selection 2) also helps you identify where you are in your measure.
Dynamic highlighting as you move your cursor over surfaces, faces and vertices helps you locate items to click on. 6. Click to select another surface, edge or vertex, or an entire product (selection 2). A line representing the minimum distance vector is drawn between the selected items in the geometry area. Appropriate distance values are displayed in the dialog box.
The overall minimum distance as well as distance vector components between the selected items are given in the Measure Between dialog box. The number of decimal places, the display of trailing zeros and limits for exponential notation is controlled by the Units tab in the Options dialog box (Tools ->Options, General ->Parameters and Measure). For more information, see the Infrastructure User's Guide. 7. Select another selection and, if desired, selection mode. 8. Set the Measure type to Fan to fix the first selection so that you can always measure from this item. 9. Select the second item.
10. Select another item.
Using the Other Selection... command in the contextual menu, you can access the center of spheres.
11. If necessary, adjust the presentation of the measure: You can move the lines and text of the measure.
The Properties command (Graphics tab) lets you change the background color as well as the color, linetype and thickness of measure lines. Customizing Your Measure You can, at any time, customize the display of the results in both the geometry area and the dialog box. To do so, click Customize... in the Measure Between dialog box and set your display in the Measure Between Customization dialog box. By default, all results are displayed. Point 1 and point 2 give the coordinates of the two points between which the minimum distance is measured.
Measuring in a Local Axis System For this part of the task, you will need a V5 axis system. 12. Click Customize... and check Point 1 and Point 2 options in the Measure Between Customization dialog box, then click OK. 13. Check the Other Axis option in the dialog box. 14. Select a V5 axis system in the specification tree or geometry area. 15. Make your measure.
Same measure made with respect to absolute axis system:
All subsequent measures are made with respect to the selected axis system. To change the axis system, click the Other Axis field and select another axis system. To return to the absolute axis system, uncheck the Other Axis option. This type of measure is associative: if you move the axis system, the measure is impacted and can be updated. 16. Click OK when done. Double-clicking an existing measure in the specification tree lets you re-edit the presentation of the measure, review information in the dialog box or delete measures.
Associative Measures that can be Used as Parameters If you checked the Keep Measure option in the Measure Between dialog box, your measures are kept as features and your specification tree will look something like this. Measures: Are persistent Are associative: If you modify a part or move a part in a product structure context and the measure is impacted, it will be identified as not up-to-date. You can then update it locally. Valid in Design mode. Can be used as parameters: A set of parameters (length, angle, etc.) is associated to each measure feature in the specification tree. Parameters can then be used in formulas or to create geometry.
Measuring Properties This task explains how to measure the properties associated to a selected item (points, edges, surfaces and entire products). This command lets you choose the selection mode, the calculation mode and axis system when measuring properties. Insert all the sample model files in the samples folder. They are to be found in the online documentation folder under cfyug\samples. Restriction: Neither Visualization Mode nor cgr files permit selection of individual vertices. 1. Switch to Design Mode (Edit ->Representations ->Design Mode). 2. Set View -> Render Style to Shading with Edges. Note: You cannot use this command, if Shading only is selected. 3. Click the Measure Item icon. In DMU, you can also select Analyze -> Measure Item from the menu bar. The Measure Item dialog box appears.
By default, properties are measured with respect to the absolute axis system. You can also measure properties with respect to a local V5 axis system.
The Keep Measure option lets you keep current and subsequent measures as features. This is useful if you want to keep measures as annotations for example. Measures kept as features are associative and can be used as parameters. Note: This option is not available in the Drafting workbench. The Measure Between command is accessible from the Measure Item dialog box. Simply click one of the Measure Between icons in the Definition box to switch to the Measure Between command. An image in the dialog box helps identify which command you are in. P1 Functionalities The Measure Tools toolbar also appears. This toolbar has two icons:
Measure Dialogs Exit Measure
: lets you show or hide the associated dialog box. : lets you exit the measure. This is useful when the dialog box
is hidden. 4. Set the desired measure mode in the Selection 1 mode drop-down list box. Defining the Selection 1 Mode Any geometry (default mode): measures the properties of the selected item (point, edge, surface or entire product). Point only: measures the properties of points. Dynamic highlighting is limited to points. Edge only: measures the properties of edges. Surface only: measures the properties of surfaces. In the last three modes, dynamic highlighting is limited to points, edges or surfaces depending on the mode selected, and is thus simplified compared to the Any geometry mode. 5. Set the desired calculation mode in the Calculation mode drop-down list box.
Defining the Calculation Mode Exact else approximate (default mode): measures access exact data and wherever possible true values are given. If exact values cannot be measured, approximate values are given (identified by a ~ sign). Exact: measures access exact data and true values are given. Note that you can only select exact items in the geometry area or specification tree. In certain cases, in particular if products are selected, a warning dialog box informs you that the exact measure could not be made. Approximate: measures are made on tessellated objects and approximate values are given (identified by a ~ sign). Note: You can hide the ~ sign using the Tools -> Options command (General ->Parameters and Measure ->Measure Tools). 6. Click to select the desired item. Note: The appearance of the cursor has changed to reflect the measure command you are in.
The dialog box gives information about the selected item, in our case a surface and indicates whether the result is an exact or approximate value. The surface area is also displayed in the geometry area. 7. Click Customize... in the Measure Item dialog box to see the properties the system can detect for the various types of item you can select. By default, you obtain:
Note: The center of gravity of surfaces is visualized by a point. In the case of non planar surfaces, the center of gravity is attached to the surface over the minimum distance.
8. Set the display of results in both the geometry area and the Measure Item dialog box as follows, then click Apply.
The Measure Item dialog box is updated and now gives the surface perimeter. Note: Visualization mode does not permit the measure of surface perimeter.
9. Try selecting other items to measure associated properties.
10. If necessary, adjust the presentation of the measure: You can move the lines and text of the measure.
The Properties command (Graphics tab) lets you change the background color as well as the color, linetype and thickness of measure lines. 11. Click an edge: The system detects whether the edge is a line, curve or arc, taking model accuracy into account and displays the properties as set in the Measure Item Customization dialog box.
12. Click Plane (under Surface) in the Measure Item Customization dialog box, then click OK.
13. Click a planar face to obtain the equation of the plane. A plane is recognized and is identified in the dialog box. The equation of a plane is: Ax + By + Cz + D=0.
The Measure Item command lets you access the radius of an exact cylinder or sphere. The Measure Item command also recognizes ellipse-type conic sections. Using the Other Selection... command in the contextual menu, you can access the axis of a cylinder as well as the center of a sphere to, for example, measure between two cylinder axes. The number of decimal places, the display of trailing zeros and limits for exponential notation is controlled by the Units tab in the Options dialog box (Tools-> Options, General-> Parameters and Measure). For more information, see the Infrastructure User's Guide.
Measuring Properties in a Local Axis System For this part of the task, you will need a V5 axis system. 14. Check the Other Axis option in the Measure Item dialog box. 15. Select a V5 axis system in the specification tree or geometry area. 16. Make your measure. Measure made with respect to local axis Same measure made with respect to system: absolute axis system:
All subsequent measures are made with respect to the selected axis system. To change the axis system, click the Other Axis field and select another axis system. To return to the main axis system, uncheck the Other Axis option. This type of measure is associative: if you move the axis system, the measure is impacted and can be updated. 17. Click OK when done. Double-clicking an existing measure lets you re-edit the presentation of the measure, review information in the dialog box or delete measures. Associative Measures that can be Used as Parameters If you checked the Keep Measure option in the Measure Item dialog box, your measures are kept as features and your specification tree will look something like this. Measures: Are persistent Are associative: If you modify a part or move a part in a product structure context and the measure is impacted, it will be identified as not up-to-date. You can then update it locally. Valid in Design mode. Can be used as parameters: A set of parameters (area, center of gravity, length, angle, etc.) is associated to each measure feature in the specification tree. Parameters can then be used in formulas or to create geometry.
Measuring Inertia This task explains how to measure the inertia properties of an object. You can measure the inertia properties of both surfaces and volumes, as well as retrieve the density or surface density if valuated from V4 model type documents. You can also retrieve inertia equivalents set in Knowledgeware formulas. The area, density, mass and volume (volumes only) of the object are also calculated. Measures are persistent: a Keep Measure option in the Measure Inertia dialog box lets you keep the current measure as a feature in the specification tree. Note: This option is not available in the Drafting workbench. For examples showing inertia properties measured on surfaces. Insert the Valve.cgr document from the samples folder. It is to be found in the online documentation folder under cfyug\samples. 1. Click the Measure Inertia icon. In DMU, you can also select Analyze -> Measure Inertia from the menu bar. The Measure Inertia dialog box appears:
Note: When you move the cursor over the geometry or specification tree, its appearance changes to reflect the measure command you are in. 2. Click to select the desired item in the specification tree, for example Valve. Selecting Items In the geometry area, you can select individual faces and edges on cgr files and in Visualization mode. Ctrl-click in the geometry area or the specification tree to add other items to the initial selection. Shift-click in the specification tree to make a multiple selection. Drag (using the left mouse button) to select items using the bounding outline. Items must be completely inside the bounding outline; if not, they will not be selected. (P2 only) Use the Group command to make your multiple selection. Note: Only items of the same type can be included in a multiple selection or a bounding outline; you cannot mix volumes and surfaces. The Dialog Box expands to display the results for the selected item. The measure is made on the selection, geometry or assembly. To measure the inertia of individual sub-products making up an assembly and see the results in the document window, you must select the desired sub-product. In our example, the item selected has no sub-products.
In addition to the center of gravity G, the principal moments of inertia M and the matrix of inertia calculated with respect to the center of gravity, the dialog box also gives the area, volume (volumes only), density and mass of the selected item. You can also compute and display the principal axes A. To do so, you must first activate the appropriate option in the Measure Inertia Customization dialog box.
The density is that of the material, if any, applied to the part: If no density is found, a default value is displayed. You can, if desired, edit this value. If you do so, all the other inertia values are re-calculated. The default value is 1000 kg/m3 for volumes and 10 kg/m2 for surfaces. If sub-products have different densities, the wording Not uniform is displayed. Notes: You must be in design mode to access the density of parts to which materials have been applied. Density is a measure of an item's mass per unit volume expressed in kg/m3; surface density is a measure of an item's mass per unit area expressed in kg/m2. In the Geometry Area, axes of inertia are highlighted and a bounding box parallel to the axes and bounding the selected item also appears. Color coding of axes: Red: axis corresponding to the first moment M1 Green: axis corresponding to the second moment M2 Blue: axis corresponding to third moment M3.
3. Click Customize... to customize the inertia computation and define what will be exported to the text file.
Customizing Your Measure You can, at any time, define what will be computed and displayed in the geometry area and the dialog box. To do so, click Customize... in the Measure Inertia dialog box. Note: The inertia properties checked here are also the properties exported to a text file. Click the appropriate options to compute and display the: Inertia equivalents Principal axes Inertia matrix with respect to the origin O Inertia matrix with respect to a point P Inertia matrix with respect to an axis system Moment of inertia about an axis
4. Click OK in the Measure Inertia Customization dialog box when done. 5. Click Close in the Measure Inertia dialog box. The number of decimal places, the display of trailing zeros and limits for exponential notation is controlled by the Units tab in the Options dialog box (Tools ->Options, General ->Parameters and Measure). 6. Insert the Body1.cgr and the Body2.cgr documents from the samples folder. 7. Select the root product and click the Measure Inertia icon. 8. Click Export to write the results to a text (*.txt) file. Results shown in the Measure Inertia dialog box only are exported. Exported results are given in current units. 9. Identify the file name and location in the Export Results dialog box that appears. Note: If the item selected comprises sub-products, individual results for all sub-products are also exported and written to the text file. An example is shown below.
If the principal axes A are exported, bounding box values are also exported.
where BBOx,y,z defines the origin and BBLx,y,z the length along the corresponding axis. Note: When importing the text file into an Excel spreadsheet, do not forget to identify the pipe character (|) used as separator in the Text Import Wizard dialog box. 10. Click Close when done. You can write a macro script to automate your task. See Space Analysis on the Automation Documentation Home Page.
Associative Measures that can be Used as Parameters
If you checked the Keep Measure option in the Measure Inertia dialog box, your measures are kept as features and your specification tree will look something like this. Measures: Are persistent Are associative: If you modify a part or move a part in a product structure context and the measure is impacted, it will be identified as not up-to-date. You can then update it locally. Valid in Design mode and for measures on products selected in the specification tree in Visualization mode. Can be used as parameters: A set of parameters (area, volume, mass, center of gravity, etc.) is associated to each measure feature in the specification tree. Parameters can then be used in formulas or to create geometry.
Clash Detect interferences: Click the Clash icon, define the type in the Check Clash dialog box, then select the product and click Apply. Read Clash command results: Run a check for interferences and read the global results in the Check Clash dialog box and Preview window. View results in a dedicated window: Run a check for interferences then click the Results window icon. Export clash results: To save results in text and XML format, click the Export As icon.
Detecting Interferences This task explains how to use the Clash command to check for interferences in your document. Checking for interferences is done in two steps: Initial computation: detects and identifies the different types of interference. Detailed computation: computes the graphics representation of interferences as well as the minimum distance. Open the AnalyzingAssembly01.CATProduct document. 1.
Click the Clash
icon.
The Check Clash dialog box and the dedicated Clash Tools toolbar appear.
The default interference analysis is detecting clashes and contacts between all components in the document. Two interference types are available: Contact + Clash: checks whether two products occupy the same space zone as well as whether two products are in contact (the minimum distance is less than the total sag). Clearance + Contact + Clash: In addition to the above, checks whether two products are separated by less than the pre-defined clearance distance. Results differ depending on the interference type selected for the analysis. See figure. 2.
Set the interference type to Clearance + Contact + Clash.
3.
Enter the desired clearance value in the field that becomes active next to the interference type. For example, enter 25mm.
4.
Activate the second Type drop-down list box and select the computation type. Four computation types are available: Between all components (default option): tests each product in the document against all other products. Inside one selection: within any one selection, tests each product of the selection against all other products in the same selection. Selection against all: tests each product in the defined selection against all other products in the document. Between two selections: tests each product in the first selection against all products in the second selection.
5.
Select the computation type to Between all components. If you set the computation type to Between two selections, define the first selection then click to activate the second selection field (Selection 2) and select desired products. Notes: Any sub-assembly in the specification tree is considered a valid selection. Continue clicking to select as many products as you want. Products are placed in the active selection. To de-select products, reselect them in the specification tree or in the geometry area. Click in selection fields (fields turn black) to view your selections and be certain that you have selected the products you intended: selected products are highlighted.
6.
Click Apply to check for interferences. A progress bar is displayed letting you monitor and, if necessary, interrupt (Cancel option) the calculation. The Check Clash dialog box expands to show the results.
Notes: To run another interference analysis, simply change the calculation parameters (interference type and selection) and click Apply. To know more about Clash command results, refer to Reading Interference Results.
Reading Clash Command Results Interference Results differ depending on the interference type selected for the analysis. The following illustrates expected results for the different analysis combinations.
Clash Given for information only. This option is not available.
Contact + Clash
If red zones overlap, a clash is detected. If yellow zones only overlap, a contact is detected.
Note: sag (yellow zone) is offset from the skin inwards.
If the minimum distance between the yellow zones is less than the total sag (sag1 + sag2), a contact is detected.
Clearance + Contact + Clash
Sag
The sag corresponds to the fixed sag value for calculating tessellation on objects (3D fixed accuracy) set in the Performances tab of Tools -> Options -> General -> Display. By default, this value is set to 0.2 mm. The sag value set in this tab is offset from the skin inwards on both selection 1 and selection 2, . This value is valid for both the Part to Part Clash and the Clash commands.
This task explains how to read the global results in the Check Clash dialog box and browse through them in the Preview window. Open the AnalyzingAssembly01.CATProduct document. 1.
Click the Clash
icon and run a check of type Clearance (25mm) + Contact + Clash
between all components. For more information, refer to Detecting Interferences. The Check Clash dialog box expands to show the results.
The dialog box identifies the number of interferences detected along with the type: 4 interferences have been detected. Status lights are color-coded as follows: red: at least one conflict is relevant orange: no relevant conflicts, at least one conflict is Not inspected green: all conflicts are Irrelevant. Interference results are presented in two different ways in the dialog box: List by Conflict tab: lists results by conflict with one conflict per line. List by Product tab: lists results by product. There may be more than one conflict per product. 2.
Select the first conflict in the list, that is a clash, to run a detailed computation. A Preview window appears showing the products in conflict only.
The minimum distance is specified in the dialog box and both the minimum distance and red intersection curves identify clashing products separated by less than the specified clearance distance of 25mm are displayed in the geometry area. Color Coding for Conflicts Clash: red intersection curves identify clashing products. Contact: yellow triangles identify products in contact. Clearance: green triangles identify products separated by less than the specified clearance distance. If necessary, pan, zoom and/or rotate in the Preview window to visualize the interference better. 3.
Select contact and clearances in turn in the List by Conflict tab to run a detailed computation. As you select them, the Value and Status columns in the Check Clash dialog box, and the Preview window are updated.
4.
You can also view the selected interference in a dedicated viewer. To do so, click the Results window
icon in the Clash Tools toolbar.
Filtering the Display in the Dialog Box You can filter the display of results in tabs by:
All types Type of interference: clash, contact or clearance Value: no filter, increasing value or decreasing value. Status: all, not inspected, relevant, irrelevant. Until selected, all interferences are reported not inspected. Inspected interferences can be relevant or irrelevant 5.
Set Clearance as the filter type.
6.
Click Apply filters to update the display.
7.
To change the status of an inspected conflict, click the status field of the appropriate conflict. The conflict status changes from relevant to irrelevant and vice-versa depending on the initial value.
8. You can also add comments to selected conflicts: Click the Comment field. The Comment dialog box appears.
9.
Enter your comment, for example "Test" and click OK.
10. Click the List by Product tab to display conflicts associated with products.
Results are organized by product in the List by Product tab. There may be more than one conflict per product.
View Results in a Dedicated Window This task explains how to view selected interferences in a separate viewer. Open the AnalyzingAssembly01.CATProduct document. 1. Click the Clash
icon and run a check of type Clearance (25mm) + Contact +
Clash between all components. For more information, refer to Detecting Interferences. The Check Clash dialog box expands to show the results of the initial computation. The first interference is selected by default and a detailed computation has been run. 2. Close the Preview window. 3. Click the Results window icon in the Clash Tools toolbar to view the selected interference in a dedicated viewer. The Interference Results.1 window opens.
Color Coding for Conflicts Clash: red intersection curves identify clashing products. Contact: yellow triangles identify products in contact. Clearance: green triangles identify products separated by less than the specified clearance distance. Object viewing commands and commands in the Window menu are available in this window. You can, for example, tile the Interference results window and the original document window vertically or horizontally. 4. For example, select Window -> Tile Vertically from the menu bar to organize the open windows vertically. 5. Click OK in the Check Clash dialog box to exit when done.
Export Clash Results This task explains how to export clash results to a text file and publish clash results to an XML file. Open the AnalyzingAssembly01.CATProduct document. 1.
Click the Clash
icon and run a check of type Clearance (25mm) + Contact + Clash
between all components. For more information, refer to Detecting Interferences. The Check Clash dialog box expands to show the results of the initial computation.
2.
Browse through results using the Results viewer.
3. To publish results to an XML file, click the Export As
icon in the Clash Tools toolbar:
The Export As dialog box is displayed: Set Type to XML (Extensible Markup Language): a standard format that can be used as a simple way to exchange data. Identify the folder in which you want to save the file. Enter a file name. Click Save to publish the results. Note: Each time you export results, a folder containing all necessary files and images is created. 4.
Open your browser and read the results.
5.
Click the interference (computation result table) in the browser to jump to the part of the page displaying the selected interference and appropriate results.
Notes: The viewpoints set when visualizing the interferences in the Results window are saved and exported along with the clash results. Any filters applied to the results in the dialog box are taken into account so you can use the filters to export only pertinent results. 6. To write results to a text file, click the Export As
icon in the Clash Tools toolbar:
The Export As dialog box is displayed. Set Type to *.txt Identify the folder in which you want to save the file. Enter a file name. Click Save to save the results in a text file. 7.
Click OK to exit when done.
Sectioning
Creating Section Planes Creating 3D Section Cuts Manipulating Section Planes Directly Positioning Planes with respect to a Geometrical Target Positioning Planes Using the Edit Position and Dimensions Command Using the Section Viewer
Creating 3D Section Cuts 3D section cuts cut away the material from the plane. This task explains how to create 3D section cuts. Open the WeldPlanner.CATProduct document. 1. Click the Sectioning
icon.
The Sectioning Definition dialog box appears and the section plane is automatically created.
2. Click the Volume Cut
icon in the Sectioning Definition dialog box to obtain a
section cut: The material in the negative direction along the normal vector of the plane (W-axis) is cut away.
Note: In some cases, the normal vector of the plane is inverted to give you the best view of the cut. Double-click the normal vector of the plane to invert it, or click the Invert Normal icon in the Sectioning Definition dialog box.
3. Re-click the icon to restore the material cut away. 4. Click OK when done.
Manipulating Section Planes Directly You can re-dimension, move and rotate section planes directly. As you move the cursor over the plane, the plane edge or the local axis system, its appearance changes and arrows appear to help you. Re-dimensioning Moving along the normal vector of the plane Rotating Moving in the x, y plane of the local axis system Sectioning results are updated as you manipulate the plane. This task illustrates how to manipulate section planes directly.
Open the WeldPlanner.CATProduct document. 1. Click the Sectioning
icon. The Sectioning Definition dialog box appears and
the section plane is automatically created.
A Preview window, showing the generated section, also appears. The generated section is automatically updated to reflect changes made to the section plane. You can re-dimension the section plane: 2. Click and drag plane edges to re-dimension plane. A dynamic plane dimension is indicated as you drag the plane edge.
You can view and edit plane dimensions in the Edit Position and Dimensions command. The plane height corresponds to its dimension along the local U-axis and the width to its dimension along the local V-axis. 3. You can move the section plane along the normal vector of the plane: move the cursor over the plane, click and drag to move the plane to the desired location.
4. You can move the section plane in the U,V plane of the local axis system: press and hold down the left mouse button, then the middle mouse button and drag (still holding both buttons down) to move the plane to the desired location.
5. You can rotate the section plane around its axes: move the cursor over the desired plane axis system axis, click and drag to rotate the plane around the selected axis.
6. (Optional) Click the Reset Position
icon to restore the center of the plane to its
original position.
7. Click OK in the Sectioning Definition dialog box when done.
Positioning Planes with respect to a Geometrical Target You can position section planes with respect to a geometrical target (a face, edge, reference plane or cylinder axis). This task illustrates how to position a section plane on a geometrical target. Open the AssemblyConstraint02.CATProduct document. 1. Click the Sectioning
icon. The Sectioning Definition dialog box appears and
the section plane is automatically created. A Preview window, showing the generated section, also appears. The generated section is automatically updated to reflect changes made to the section plane.
2. Click the Geometrical Target
icon in the Sectioning Definition dialog box to
position the plane with respect to a geometrical target.
3. Point to the target of interest: A rectangle and vector representing the plane and the normal vector of the plane appear in the geometry area to assist you position the section plane. It moves as you move the cursor.
4. When satisfied, click to position the section plane on the target.
Notes: To position planes orthogonal to edges, simply click the desired edge. A smart mode recognizes cylinders and snaps the plane directly to the cylinder axis. This lets you, for example, make a section cut normal to a hole centerline.
To de-activate this mode, use the Ctrl key. 5. (Optional) Click the Reset Position
icon to restore the center of the plane to its
original position.
6. Click OK in the Sectioning Definition dialog box when done.
Positioning Planes Using the Edit Position and Dimensions Command In addition to manipulating the plane directly in the geometry area, you can position the section plane more precisely using the Edit Position and Dimensions command. You can move the plane to a new location as well as rotate the plane. You can also re-dimension the section plane. This task illustrates how to position and re-dimension the section plane using the Edit Position and Dimensions command. Open the AssemblyConstraint02.CATProduct document. 1. Click the Sectioning
icon. The Sectioning Definition dialog box appears and
the section plane is automatically created. A Preview window, showing the generated section, also appears. The generated section is automatically updated to reflect changes made to the section plane.
2. Click the Edit Position and Dimensions
icon in the Sectioning Definition dialog
box to enter parameters defining the position of the plane: The Edit Position and Dimensions dialog box appears.
3. Enter values in Origin X, Y or Z boxes to position the center of the plane with respect to the absolute system coordinates entered. For example, enter X=25mm and Z=30mm. By default, the center of the plane coincides with the center of the bounding sphere around the products in the current selection.
4. You can move the section plane to a new location. Translations are made with respect to the local plane axis system. Enter the translation step directly in the Translation spin box or use spin box arrows to scroll to a new value, then click -Tu, +Tu, -Tv, +Tv, -Tw, +Tw, to move the plane along the selected axis by the defined step. Note: Units are current units set using Tools-> Options (Units tab under General-> Parameters). Change the translation step to 80mm and click -Tu for example. The plane is translated 80 mm in the negative direction along the local U-axis.
5. You can rotate the section plane. Rotations are made with respect to the local plane axis system. Enter the rotation step directly in the Rotation spin box or use spin box arrows to scroll to a new value, then click -Ru, +Ru, -Rv, +Rv, -Rw, +Rw, to rotate the plane around the selected axis by the defined step. Note: Units are current units set using Tools -> Options. With a rotation step of 25 degrees, click +Rv for example to rotate the plane by the specified amount in the positive direction around the local V-axis.
6. You can edit plane dimensions. The plane height corresponds to its dimension along the local U-axis and the width to its dimension along the local V-axis. Enter new width, height and/or thickness values in the Dimensions box to re-dimension the plane. The plane is re-sized accordingly.
Notes Use the Reset Position
icon in the Sectioning Definition dialog box to
restore the section plane to its original position. Use Undo and Redo icons in the Edit Position and Dimensions dialog box to cancel the last action or recover the last action undone respectively. 7. Click Close in the Edit Position and Dimensions dialog box when satisfied. 8. Click OK in the Sectioning Definition dialog box when done.
Using the Section Viewer You can view the generated section in a separate viewer. This task illustrates how to make the most of section viewer capabilities. Open the WeldPlanner.CATProduct document. 1.
Click the Sectioning
icon. The Sectioning Definition dialog box appears and the
section plane is automatically created. A Preview window, showing the generated section, also appears. The generated section is automatically updated to reflect changes made to the section plane.
2.
Click the Results Window
icon in the Sectioning Definition dialog box to view the
section generated in a separate viewer: The results window is automatically tiled vertically alongside the document window. It displays a front view of the section and is by default, locked in a 2D view.
3.
Right-click in the results window and select the 2D Lock
command from the contextual
menu to obtain a 3D view and access 3D viewing tools.
4.
Orient the section. Flip and Rotate commands are to be found in the contextual menu. Right-click in the results window and:
5. Select the Flip Vertical or the Flip Horizontal section vertically or horizontally 180 degrees.
contextual command to flip the
6. Select the Rotate Right degrees.
or the Rotate Left
icon to rotate the section right or left 90
Working with the 2D Grid
7.
Select the Grid
drop-down icon in the Sectioning Definition dialog box to display a 2D
grid.
By default, grid dimensions are those of the bounding sphere. Simply re-dimension the section plane to modify grid size. 8.
You can edit the grid step, style and mode using the Edit Grid icon. Select the Edit Grid
drop-down icon to
adjust grid parameters: The Edit Grid dialog box appears:
In the above example, the grid mode is absolute and the style is set to lines. The grid step is set to the default value of 100. Units are current units set using Tools-> Options (Units tab under General-> Parameters).
9.
Set the grid step to 25 x 25.
10. Click the Relative mode radio button: In the relative mode, the center of the grid is placed on the center of section plane. 11. Click the Crosses style radio button.
Grid parameters are persistent: any changes to default parameters are kept and applied next time you open the viewer or re-edit the section. 12. Click the Automatic filtering checkbox to adjust the level of detail of grid display when you zoom in and out. 13. Right-click the grid then select Coordinates to display the coordinates at selected intersections of grid lines.
The Clean All contextual command removes displayed grid coordinates. 14. Click OK in the Sectioning Definition dialog box when done.
Measuring Minimum Distances This task explains how to measure minimum distance between products. Open the AnalyzingAssembly01.CATProduct document. 1. Click the Distance
icon to calculate distances.
The Edit Distance dialog box appears.
Three computation types are available: inside one selection: (default type): within any one selection, tests each product of the selection against all other products in the same selection. Between two selections: tests each product in the first selection against all products in the second selection. Selection against all: tests each product in the defined selection against all other products in the document. 2.
Select Between two selections.
3.
Select CRIC_TOP (CRIC_TOP.1) to define Selection 1.
4.
Click Selection 2 field and multi-select CRIC_BRANCH_3 (CRIC_BRANCH_3.1) and CRIC_JOIN (CRIC_JOIN.1)
You can select as many products as you want. Products will be placed in the active selection. To de-select products, reselect them in the specification tree or the geometry area.
5.
Click Apply to calculate the distance. A Preview window appears visualizing selected products and the minimum distance (represented by a line, two arrows and a value). The Edit Distance dialog box expands to show the results.
If necessary, pan, zoom and/or rotate in the Preview window to visualize the results better.
Minimum distance and other information identifying all distance components is given in the expanded dialog box. X, Y, Z coordinates of start and end points on products selected for the distance calculation as well as products themselves are identified. 6.
Click OK to close the dialog boxes.
Advanced Tasks Here is the list of the tasks you will perform in this section: Reconnecting a Replaced Representation Reconnecting Constraints Designing in Assembly Context Weld Planner Assembly Features Flexible Soft- Assemblies Scenes
Reconnecting a Replaced Representation This task first consists in replacing a representation then in reconnecting geometrical elements. Open the Reconnect01.CATProduct document. 1. Right-click on SCREW in the specifications tree.
2. Select Representations -> Manage Representations from the contextual menu. The Manage Representation dialog box is displayed.
3. Click on CRIC_SCREW.model in the Source field. 4. Click Replace... The Associate Representation dialog box is displayed. 5. Navigate to open the CRIC_SCREW_NEW.model. 6. The Reconnect Representation dialog box is displayed.
A window containing the assembly with the old representation is displayed in the window to the left of the dialog box. A window containing only the new representation is displayed to the right of the dialog box. You are going to reconnect the geometrical elements in this window. 5. To reconnect the highlighted geometric element of the old representation, that is a line, select the axis of the new representation. 6. Select Plane and select the circular face as shown to reconnect the plane.
Two "Yes" are now displayed in the Reconnect field. 6. Click OK to validate. 7. Click Close to close the Manage Representation dialog box. The representation is replaced and constraints are valid.
Reconnecting Constraints Reconnecting constraints means defining new supporting elements for these constraints. You perform this operation to correct mistakes you made while assembling components or the mistakes detected by updates. This task shows you how to reconnect two constraints. Open the AssemblyConstraint06.CATProduct document. 1. The assembly contains a contact and a coincidence constraint that need to be reconnected. Double-click the contact constraint to be reconnected.
2. In the Constraint Edition dialog box that appears, click More to access additional information. The names of supporting elements are now displayed.
3. Click CRIC_BRANCH_3 then Reconnect.
4. Select the blue face as shown to specify the new supporting face.
5. Click OK. The contact constraint is reconnected:
6. Now select the coincidence constraint in the geometry or in the specification tree. 7. Select the Properties contextual command.
8. In the Properties dialog box that appears, click CRIC_BRANCH_3. 9. Click Reconnect...
The window that appears displays the components.
10. Select the axis passing through the circular faces.
11. Click OK to close the window. 12. Click OK to close the Properties dialog box. Because they are only two constraints defined on this product, the application can compute several results. This is an example of what you can obtain:
Designing in Assembly Design Context About Design in Assembly Context
Editing a Part in an Assembly Design Context
About Design in Assembly Context Assembly Design can be cooperatively used with Part Design in many ways. If in a CATProduct document you can design parts from scratch or reshape them, you can also create associative links between several parts. These links can be geometrical and are then referred to as "External references" or parametrical then referred to as "External parameters" in the specification tree. Assembly Design provides a large range of commands or options to manage those links. These capabilities are: "Keep link with selected object". lets you maintain the links between external references, copied elements for example, and their origins when you are editing these elements. For more information, see Customizing General Settings, External References.
"Isolate" contextual command: cuts the link between external references and their origins,
Management of both assembly constraints and design in context: it is possible to set constraints between published geometrical elements. See Customizing Assembly Constraints, Constraint Creation
"Edit Links", see Displaying Document Links and Editing Documents Links in CATIA Infrastructure User's Guide. Copy of external elements to update parts outside assembly context Automatic synchronization during update operations, or manual synchronization "Activate/Deactivate link" "Publish:" to reuse existing designs and manage links. For more information, see Customizing General Settings, External References.
"Copy Break/Link/New From to quickly reuse a part
Editing a Part in an Assembly Design Context This task shows you how to edit a CATPart in CATIA - Assembly Design context.
Open the ManagingComponents01.CATProduct document. 1. Click on the + sign to the left of the CRIC_SCREW component in the tree. The Product document is identified by the Product document icon. 2. Double-click on the part CRIC_SCREW to open CATIA - Part Design workbench. Do not mistake the CATProduct document for the Part Design document:
The Part Design document is identified by the Part Design document icon.
3. CATIA - Part Design workbench is displayed. Click on the + sign to the left of Part Body.
4. Double-click the feature you need to edit. For example, double-click on Pad2 to display the Pad Definition dialog box. You can then enter the parameters of your choice.
For information about Part Design and the Sketcher , please refer to CATIA- Part Design User's Guide Version 5 and CATIA- Dynamic Sketcher User's Guide Version 5 respectively. 5. Once you have edited the part, double-click on ManagingComponents01 to return into CATIA - Assembly Design workbench. The specification tree remains unchanged.
6. Double-click on the part CRIC_SCREW to open CATIA - Part Design workbench again. 7. Select any circular face of CRIC_BRANCH1 and enter the Sketcher workbench.
8. Create a circle and set a coincidence constraint for example:
9. Exit from the Sketcher and double-click on ManagingComponents01 to return into CATIA - Assembly Design workbench.
CATIA - Assembly Design workbench is then displayed and a green wheel is added to CRIC_SCREW in the tree to represent the contextual nature of the component: . Note however that this symbol is displayed only if the option Keep link with selected object is selected. For more information, please refer to CATIA- Part Design User's Guide Version 5.
Contextual components are considered as the children of the components used for their creation. This means that if you delete these support components, you will need to consider if you wish to delete contextual components or not. Remember, you can choose to delete affected elements by checking the Delete all children option in the Delete dialog box.
"Copy/Paste As Special" command
If you wish to apply the Copy -> Paste As Special command to parts included into your assembly, remember the following: if you have already used the As Result With Link option when pasting Part.1 onto Part.2, you then cannot paste Part.2 onto Part.1 using the As Result With Link option. An error message is issued informing you that a cycle has been detected. For more about Copy -> Paste As Special command, please refer to Infrastructure User's Guide Version 5.
Weld Planner This task shows you how to set welding specifications on components. These specifications will be used later to weld these components. Open the WeldPlanner.CATProduct document. 1. Click the Front View as shown to define the plane in which you will display the specification. The view becomes red meaning that it is active. In the specification tree, it is underlined. If the active view is not valid, a message appears informing you that you cannot use the active view. Therefore, the application displays the annotation in an annotation plane normal to the previously selected element.
2. Click the Weld Planner icon. 3. Select the edge between Green Part and Blue Part.
The Weld Planner and the Welding Creation dialog boxes appear. The Weld Planner dialog box displays the name of the selected geometric element, the name of the corresponding component and the status of the component.
3. Enter "Welding 2" in the Name entry field to rename "Weld Planner.2". This new name appears in the specification tree under Weld Planners section. 4. Enter your specifications in the Welding Creation dialog box. In the first entry field to the left, enter 70 as the weld length.
5. For example, set the angle symbol. The symbols available are:
6.
Choose among the three weld types available to set your weld type:
7. Enter 2.5 as the weld size. 8. Enter Weld 2 in the Reference entry field. This field is reserved for your own specifications or codes. You can also import a file by clicking the Import file button. The contents of this file is then displayed in the geometry. Note also that you can click: the field-weld symbol (flag symbol): reserved for welds not made at the location of the initial part construction. the weld-all-around symbol (circle circle): reserved for welds made all around the contour of the part the "up" option: a display option. You can display the symbols and values above or below the welding symbol. It is a quick way of transferring the data from the first row to the row below and vice versa.
9.
Click OK to confirm. The annotation is created in the geometry.
10. Drag and drop the annotation to move it. You can obtain this result:
The contextual command "Add Leader" is available on specifications: it adds a leader to the selected specification (Right-click the specification to which you want to add a leader, select the Add Leader contextual command and click where you want to begin the leader). Contextual commands are also available on the yellow manipulator at the extremity of the arrow end: Add a Breakpoint: adds a breakpoint on the leader line Remove a Breakpoint: removes a breakpoint on the leader line Remove Leader: removes a leader line
Symbol shape: edits the shape of the manipulator pointed at by the arrow
At any time, you can modify the welding symbol. For this, double-click the welding symbol to be modified and enter the modifications in the displayed dialog box.
Assembly Features Split: click this icon, select the splitting face or surface, define the parts you need to split and define the portion of material to keep. Hole: click this icon, select a face to define the hole location, define the parts on which you need to make the hole and define your hole. Pocket: click this icon, select the profile to be extruded, define the parts from which you need to remove material and define the pocket. Remove: click this icon, select the body to removed and define the parts from which you need to remove material. Add: click this icon, select the body to be added and define the parts to which you need to add material. Perform a Symmetry: click this icon, select the reference plane and the component, then check required options.
Assembly Split The Assembly Split command splits parts rapidly and very productively because it splits several parts in only one interaction. This task shows you how to split a product including four parts. You will actually split three of these parts by using a surface. Open the AssemblySplit.CATProduct document. 1. Click the Split icon . 2. Select the splitting surface, that is Loft.1.
The dialog box that appears displays the names as well as the paths of the parts that may be affected by the split action. The assembly feature's name now appears in the top left corner of the dialog box. If desired, you can edit this name.
3. The frame 'Affected parts' is exclusively reserved for the parts you wish to use. For the purposes of our scenario, you are going to split Bulkhead A.1, Bulkhead A.2 and Bulkhead B. Note that Bulkhead A.2 and Bulkhead A.1 are two instances of Bulkhead A. Move the parts to the list 'Affected parts". To do so, select Bulkhead A.1 and click the button.
4. Repeat the operation for the other two parts. Alternatively, double-click each part. The other three buttons let you move the names of the parts from one list to another too: moves all selected parts to the list 'Affected parts' moves all selected parts to the list 'Parts possibly affected' moves the selected part to the list 'Parts possibly affected' The Split Definition dialog box that has appeared, indicates the splitting element.
5. Arrows in the geometry indicate the portion of parts that will be kept. If the arrows point in the wrong direction, click them to reverse the direction.
6. Check the option Highlight affected parts to clearly identify the parts to split.
7. Click OK to confirm. The parts are split. Material has been removed from Bulkhead A.1, Bulkhead A.2 and Bulkhead B. Conversely, Bulkhead C is intact.
A new entity 'Assembly Features' appears in the specification tree. It contains the assembly split referred to as 'Assembly Split.1" and the name of affected parts. Moreover, this feature has generated a split feature in Bulkhead B and two split features in Bulkhead A.1 and Bulkhead A.2, these parts being instances of a same original part. An arrow symbol identifies these splits between Assembly Split.1and them.
in the tree, meaning that a link exists
Editing an Assembly Split To edit an assembly split, double-click 'Assembly Split.X' entity then you can either: modify the list of the parts you wish to split change the splitting surface redefine the portions of material to keep and Assembly Split.X, just use If you need to cut the link between a generated split the Isolate contextual command. You will then obtain a 'traditional' split feature as if you had designed it in Part Design and you will be able to edit it in Part Design.
Reusing Part Design Splits
To increase your productivity, you can create Assembly splits from existing Part Design splits, or more precisely by reusing the specifications you entered for designing Part Design splits. To do so, just proceed as follows: 1. Click the Split icon
.
2. Select the Part Design split of interest. 3. Both the Split Definition and the Assembly Features Definition dialog boxes display. You then just need to specify the parts to split. The assembly split inherits the specifications as displayed in the Part Design Split Definition dialog box. You can edit these specifications at any time. Editing an Assembly feature created in this way does not affect the specifications used for the Part Design feature.
Reusing Assembly Design Splits The application also lets you reuse Assembly Splits specifications to accelerate the design process. In this case, you just need to select the existing assembly split, click the Assembly Split icon and then select a face. Only the Assembly Features Definition dialog box appears to let you determine the parts of interest.
Assembly Hole The Assembly Hole command lets you create various shapes of holes going thru different parts. You could actually create holes for each part in the Part Design workbench, but the Assembly Pocket command available in Assembly Design workbench creates holes more rapidly and more productively: the command creates a hole going thru several parts in only one interaction. This task shows you how to create a hole on a product including three parts, but you will create the hole on two parts only. Open the AssemblyHole.CATProduct document.
1. Click the Hole icon . 2. Select the purple face as shown to define the location of the hole:
The dialog box that appears displays the names as well as the paths of the parts that may be affected by the hole creation. The assembly feature's name now appears in the top left corner of the dialog box. If desired, you can edit this name. The frame 'Affected parts' is exclusively reserved for the parts you wish to use. Purple Part is displayed in this frame.
Note that now the Hole Definition dialog box is displayed. 3. As you wish to create a hole between Part5 and Purple Part, move Part5 to the list 'Affected parts". The other three buttons lets you move the names of the parts from one list to another too: moves all selected parts to the list 'Affected parts' moves all selected parts to the list 'Parts possibly affected' moves the selected part to the list 'Parts possibly affected'
4. Check the option Highlight affected parts to clearly identify the parts. At this point, you can now define the hole you wish.
Whatever hole you choose, you need to specify the limit you want. If you do not specify a depth value, four types of limits are available:
Blind 5.
Up to Last
Up to Plane
Up to Surface
Set the Up to Last option. CATIA will extend the hole from the sketch plane to the last face encountered.
6. Enter 25mm as the diameter value. By default, CATIA creates the hole normal to the sketch face. But you can also define a creation direction not normal to the face by unchecking the Normal to surface option and selecting an edge or a line. If you are designing a blind hole, you can set the Bottom option to V-Bottom to create a pointed hole and then enter the angle value of your choice. Clicking the Type tab lets you create the following holes:
Simple
Tapered
Counterbored
Countersunk
Counterdrilled
Make sure the option Simple is set. Clicking the Thread Definition tab lets you access to the options defining threads. For more information about threads and holes, please refer to Part Design User's Guide.
7. Click OK to confirm. The hole is created on Part 5 and Purple Part. Conversely, CRIC_FRAME is intact.
A new entity 'Assembly features' appears in the specification tree. It contains the assembly hole referred to as 'Assembly Hole.1" and the affected parts. Moreover, this feature has generated a hole in each part. An arrow symbol identifies these holes in the tree, meaning that a link exists between Assembly Hole.1and them.
Editing an Assembly Hole To edit an assembly split, double-click 'Assembly Hole.X' entity then you can either: modify the list of affected parts edit the hole If you need to cut the link between a generated hole and Assembly Hole.1, just use the Isolate contextual command. You will then obtain a 'traditional' hole as if you had designed it in Part Design and you will be able to edit it in Part Design.
Reusing Part Design Holes To increase your productivity, you can create Assembly holes from existing Part Design holes, or more precisely by reusing the specifications you entered for designing Part Design holes. To do so, just proceed as follows:
1. Click the Hole icon
.
2. Select the Part Design hole of interest. 3. Both the Hole Definition and the Assembly Features Definition dialog boxes display. You then just need to specify the parts to pierce. The assembly hole inherits the specifications as displayed in the Part Design Hole Definition dialog box. You can edit these specifications at any time. Editing an Assembly feature created in this way does not affect the specifications used for the Part Design feature.
Reusing Assembly Design Holes
The application also lets you reuse Assembly Holes' specifications to accelerate the design process. In this case, you just need to select the existing assembly split, click the Assembly hole icon and then select a face. Only the Assembly Features Definition dialog box appears to let you determine the parts to pierce.
Assembly Pocket Creating a pocket consists in extruding a profile and removing the material resulting from the extrusion. You could actually create pockets for each part in the Part Design workbench, but the Assembly Pocket command available in Assembly Design workbench creates pockets more rapidly and more productively: the command creates a pocket on several parts in only one interaction. This task shows you how to create a pocket by removing material from two parts. Open the AssemblyHole.CATProduct document and sketch a rectangle on the purple face. 1. Click the Pocket icon
.
2. Select the profile you created. You can use profiles sketched in the Sketcher workbench, sub-elements of sketches or planar geometrical elements created in the Generative Shape Design workbench.
The dialog box that appears displays the names as well as the paths of the parts that may be affected by the extrusion. The assembly feature's name now appears in the top left corner of the dialog box. If desired, you can edit this name.
3. The frame 'Affected parts' is exclusively reserved for the parts you wish to use. As you wish to create a pocket between Part5 and Purple Part, move them to the list 'Affected parts". To do so, click the
button. Alternatively, double-click each part.
The other three buttons lets you move the names of the parts from one list to another too: moves the selected part to the list 'Affected parts' moves all selected parts to the list 'Parts possibly affected' moves the selected part to the list 'Parts possibly affected'
4. Check the option Highlight Impacted Parts to clearly identify the affected parts.
The Pocket Definition dialog box has appeared, indicating the sketch used for extrusion.
5. You can define a specific depth for your pocket (using the Dimension and Depth entry fields) or set one of these options to define the pocket type: up to last up to plane up to surface If you wish to use the Up to plane or Up to surface option, you can then define an offset between the limit plane (or surface) and the bottom of the pocket. The other options available are: Mirrored extent: mirrors the extrusion using the specifications defined for Limit 1. Reverse Direction: inverts the extrusion direction. Additional options appear if you click the More button. You can define 'Limit2' as the second limit by using the same options as for Limit 1 (Dimension, Up to last, up to plane, up to surface). You can choose between a direction normal to the sketch or define a new direction by selecting geometry.
6. For the purposes of our scenario, enter 110mm as the depth value and click OK to confirm. For more information about pockets, please refer to Part Design User's Guide. The pocket is created on both parts.
A new entity 'Assembly features' appears in the specification tree. It contains the assembly pocket referred to as 'Assembly Pocket.1" and the affected parts. Moreover, this feature has generated a pocket in each part. An arrow symbol identifies these pockets in the tree, meaning that a link exists between Assembly Pocket.1and them.
Editing an Assembly Pocket
To edit an assembly pocket, double-click 'Assembly Pocket.X' entity then you can either: modify the list of affected parts edit the pocket If you need to cut the link between a generated pocket and Assembly Pocket.1, just use the Isolate contextual command. You will then obtain a 'traditional' pocket as if you had designed it in Part Design and you will be able to edit it in Part Design.
Reusing Part Design Pockets
To increase your productivity, you can create Assembly pockets from existing Part Design pockets, or more precisely by reusing the specifications you entered for designing Part Design pockets. To do so, just proceed as follows:
1. Click the Pocket icon
.
2. Select the Part Design pocket of interest. 3. Both the Pocket Definition and the Assembly Features Definition dialog boxes display. You then just need to specify the parts to extrude. The assembly pocket inherits the specifications as displayed in the Part Design Pocket Definition dialog box. You can edit these specifications at any time. Editing an Assembly feature created in this way does not affect the specifications used for the Part Design feature.
Reusing Assembly Design Pockets
The application also lets you reuse Assembly Pockets' specifications to accelerate the design process. In this case, you just need to select the existing assembly pocket, click the Assembly pocket icon and then select a face. Only the Assembly Features Definition dialog box appears to let you determine the parts to pierce.
Assembly Remove This task shows you how to remove a body from two parts.
Open the AssemblyRemove_Add.CATProduct document. 1. Click the Remove icon . 2. Select Body.1 from MoldedPart as the body to be removed.
3. The dialog box that appears displays the names as well as the paths of the parts that may be affected by the removal. The assembly feature's name now appears in the top left corner of the dialog box. If desired, you can edit this name.
The frame 'Affected parts' is exclusively reserved for the parts you wish to use. For the purposes of our scenario, you are going to remove material from Part2 and Part3. Move these parts to the list 'Affected parts". To do so, select Part2 and click the button. Repeat the operation for Part3. Alternatively, double-click each part. The other three buttons lets you move the names of the parts from one list to another too: moves all selected parts to the list 'Affected parts' moves all selected parts to the list 'Parts possibly affected' moves the selected part to the list 'Parts possibly affected' The Remove dialog box that has appeared, indicates the part to be removed.
4. Check the option Highlight affected parts to clearly identify the parts affected by the operation.
5. Click OK to confirm. Material is removed from Part 2 and Part3. 6.
To better visualize the result, put Part 5 and Body.5 in no show mode. You can see the portion of material that has been removed.
A new entity 'Assembly Features' appears in the specification tree. It contains the assembly removal referred to as 'Assembly Remove.1" and the name of affected parts. Moreover, this feature has generated a remove feature in Part2 and a remove feature in Part 3. An arrow symbol identifies these removals exists between Assembly Remove.1and them.
in the tree, meaning that a link
Editing an Assembly Remove
To edit an assembly remove operation, double-click 'Assembly Remove.X' entity. You can then modify the list of the parts possibly affected by the removal.
Reusing Part Design Remove Features To increase your productivity, you can create Assembly Remove Features from existing Part Design Remove features, or more precisely by reusing the specifications you entered for designing Part Design remove features. To do so, just proceed as follows: 1. Click the Remove icon
.
2. Select the Part Design Remove feature of interest. 3. Both the Remove Definition and the Assembly Features Definition dialog boxes display. You then just need to specify the parts of interest. The assembly remove feature inherits the specifications as displayed in the Part Design Remove Definition dialog box. You can edit these specifications at any time. Editing an Assembly feature created in this way does not affect the specifications used for the Part Design feature.
Reusing Assembly Design Remove Features The application also lets you reuse Assembly Remove Features' specifications to accelerate the design process. In this case, you just need to select the existing assembly remove feature, click the Assembly remove icon and then select a face. Only the Assembly Features Definition dialog box appears to let you determine the parts of interest.
Assembly Add
This task shows you how to add several parts belonging to a same product. Open the AssemblyRemove_Add.CATProduct document, perform the Asssembly Remove as explained in the documentation and put Part5 and Body.5 in show mode. 1. Click the Add icon
.
2. Select Body.5 as the body to be added.
The dialog box that appears displays the names as well as the paths of the parts that may be affected by the add operation. The assembly feature's name now appears in the top left corner of the dialog box. If desired, you can edit this name.
3. The frame 'Affected parts' is exclusively reserved for the parts you wish to use. For the purposes of our scenario, you are going to add Body.5 to Part5. Move Part5 to the list 'Affected parts". To do so, select Part5 and click the
button.
The other three buttons lets you move the names of the parts from one list to another too: moves all selected parts to the list 'Affected parts' moves all selected parts to the list 'Parts possibly affected' moves the selected part to the list 'Parts possibly affected' The Add dialog box that has appeared, indicates the part to be added.
4. Check the option Highlight Impacted Parts to clearly identify the parts affected by the operation.
5. Click OK to confirm.
6.
To better visualize the result, put Part2 and Part3 in no show mode. You can see the portion of material that has been removed.
A new entity 'Assembly Features' appears in the specification tree. It contains the assembly removal referred to as 'Assembly Add.1" and the name of affected parts. Moreover, this feature has generated a remove feature in Part5. An arrow symbol identifies this addition in the tree, meaning that a link exists between Assembly Add.1and this remove feature.
Editing an Assembly Add To edit an assembly add operation, double-click 'Assembly Add.X' entity. You can then modify the list of the parts possibly affected by the addition.
Reusing Part Design Add Features
To increase your productivity, you can create Assembly Add Features from existing Part Design Add features, or more precisely by reusing the specifications you entered for designing Part Design Add features. To do so, just proceed as follows:
1. Click the Add icon
.
2. Select the Part Design add feature of interest. 3. Both the Add Definition and the Assembly Features Definition dialog boxes display. You then just need to specify the parts of interest. The assembly add feature inherits the specifications as displayed in the Part Design add Definition dialog box. You can edit these specifications at any time. Editing an Assembly feature created in this way does not affect the specifications used for the Part Design feature.
Reusing Assembly Design Add Features The application also lets you reuse Assembly Add Features' specifications to accelerate the design process. In this case, you just need to select the existing assembly add feature, click the Assembly add icon and then select a face. Only the Assembly Features Definition dialog box appears to let you determine the parts of interest.
Performing a Symmetry on a Component This task teaches you how to obtain new parts, products or instances by means of symmetry operations. The Symmetry command also lets you obtain new instances by translation as explained at the end of the task. Open the Symmetry1.CATProduct document.
1. Click the Symmetry icon
.
The Assembly Symmetry Wizard dialog box displays, prompting you to select the reference plane.
2. Select the element used as the reference of the symmetry: select Plane.1.
Example 1: the element to duplicate is not a symmetrical element In this case, the symmetrical element will be a new component 3. Select NewDoor (NewDoor.1) as the product to be duplicated. NewDoor (NewDoor.1) is highlighted and the symmetry is previewed.
The Assembly Symmetry Wizard dialog box appears. It displays the list of all elements that will be duplicated, that is all components composing NewDoor product: Door.1 and Pane.1. The three icons to the left of the window represent symmetries as well as the creation of new components.
Notes If you wish to preview the symmetry of the door only, select Symmetry of Door (Door.1). Likewise, if you prefer to preview the symmetry of the pane, simply select Symmetry of Pane (Pane.1). Instead of new components, you can also create new instances for Symmetry of Door (Door.1) or Symmetry of Pane (Pane.1). To do so, select them and check the option Symmetry (new instance). For more about this option, refer to Example 2. 4. Click Finish to confirm the operation. A window appears, displaying results:
5. Click Close. You obtain a second door:
The new component "Symmetry of NewDoor (Symmetry of Door.1)" is displayed as well as the parts it contains (Symmetry of Door and Symmetry of Pane). A new entity 'Assembly features' also appears in the specification tree. It contains the symmetry referred to as 'Assembly Symmetry.1" which in turn contains the symmetry plane and the affected component.
Example 2: the element to duplicate is a symmetrical element itself In this case, the symmetrical element will be a new instance. 6.
. Click the Symmetry icon The Assembly Symmetry Wizard dialog box displays.
7. Select the element used as the reference of the symmetry: select Plane.1. 8. Select Wheel (Wheel.2).
The wheel is highlighted and the symmetry is previewed.
The Assembly Symmetry Wizard dialog box appears. It displays the list of all elements that can be duplicated: all components composing Wheel Assembly product.
9. Select Symmetry of jantes from the list. Only the symmetry of that component is now previewed in the geometry area.
10. Check the option Symmetry (new instance). A new icon reflects this change in the list.
11. The object is positioned with respect to Plane.1. Now, as it is intrinsically symmetrical, you need to define which of its three reference planes must be symmetrical with respect to Plane.1. For example, check XZ plane option. It is moved accordingly.
12. Check XY plane option. It is is re-positioned.
13. Eventually, the first option is the right one. Check YZ plane. The symmetry is performed.
14. Click Finish to confirm the operation. A window appears, displaying results. Two new components and one instance have been created.
15. Click Close. The new component Symmetry of Wheel (Symmetry of Wheel.2.1) is displayed in the specification tree. It contains one new instance (jantes (symmetry of jantes.1.1) and one new component (Symmetry of pneu (Symmetry of pneu.1.1). The entity 'Assembly features' contains the new symmetry referred to as 'Assembly Symmetry.2" which in turn contains the symmetry plane and the affected component.
Translation 16. Click the Symmetry icon
.
The Assembly Symmetry Wizard dialog box displays. 17. Select Plane.1 as the reference to compute the translation. 18. Select the Wheel (Wheel.1) as the component to be translated. 19. Check the option Translation (new instance). A new icon
reflects this change.
To calculate the translation, the application projects the center of the axis system onto the plane you selected. The distance between the center and the plane is repeated twice.
20. Click Finish to confirm the operation. A window appears, displaying results:
2 1 . Click Close. The wheel is translated:
Keep Link Options The option "Keep link in position" guarantees associativity with the initial part or product: if you edit their positions, instances inherit these modifications and are therefore repositioned accordingly.
The option "Keep link with geometry" guarantees associativity with the geometry of the initial part: if you edit its shape, symmetrical elements inherit these modifications. However this type of associativity is restricted to elements made visible via the External View... command or to Part Bodies. For more information, refer to Generative Shape Design User's Guide and Part Design User's Guide respectively.
Note Editing a symmetry or a translation is not possible.
Flexible Sub-Assemblies In the product structure from earlier versions you could only move rigid components in the parent assembly. Now, in addition to this behavior, you can dissociate the mechanical structure of an assembly from the product structure, and this within the same CATProduct document. As a consequence, you can move the components of a sub-assembly in the parent assembly. In a first time, this task recalls the behavior of rigid assemblies, then illustrates how to make sub-assemblies flexible and how constraints defined in the reference document affect them. Eventually you learn how to analyze the mechanical definition of an assembly whenever this assembly includes flexible sub-assemblies (and components attached together).
Open the Articulation.CATProduct and chain.CATProduct documents. 1.. The product "Articulation" includes one CATProduct and two CATPart documents as follows:
2. Drag and drop the compass onto link (link.1), then select link (link.1) and drag it. The whole chain -and not link.1 only- is moved.
3. Undo this action to return to the initial state. 4. To make chain (chain.1) flexible, right-click it and select the chain.1 object -> Flexible/Rigid Sub-Assembly contextual command. Alternatively, click the Flexible Sub-Assembly icon
.
You can notice that the little wheel to the left corner of the chain icon has turned purple. This identifies a flexible sub-assembly.
5. You can now move link (link.1) independently from link (link.2). For example drag and drop the compass onto link (link.1) and move it in the direction of your choice.
When a sub-assembly is flexible, you can apply updates to it, move it when constrained and set constraints to it. 6.
Copy and paste chain (chain.1) within Articulation.CATProduct. You can notice that the property "flexible" is copied too.
7. To make chain (chain.2) rigid, right-click it and select the chain.2 object -> Flexible/Rigid Sub-Assembly contextual command. A message window appears. 8. Drag and drop chain (chain.2) to clearly see both instances of chain.CATProduct.
9. In chain.CATProduct, move link (link.1) using the compass.
You can notice that because chain (chain.2) is rigid, it inherits the new position of the original chain.CATProduct. Conversely, chain (chain.1) remains unchanged.
What you need to keep in mind is that rigid sub-assemblies are always synchronous with the original product, whatever mechanical modification you perform. Flexible sub-assemblies can be moved individually, without considering the position in the original product.
Since CATIA Version Release 7, you can edit the constraints defined for flexible sub-assemblies. The changes made to these constraints do not affect the constraints defined for the original product contained in the reference document. You can edit the following attributes: values orientation driving/driven properties
10. Set an angular constraint between Link 1 and Link 2 in chain.CATProduct. For example, set 80 as the angle value.
You can notice that both instances, chain (chain.2) and chain (chain.1) inherit this constraint.
11. Edit the value of the angle constraint for chain (chain.1). Enter 100 for example. This new value is specific to chain (chain.1). Because chain (chain.1) is a flexible sub-assembly, this value can no longer be affected by changes to the value set in the reference document.
12. Edit the value of the angle constraint set in chain.CATProduct. For example, enter 50 as the new value: because chain (chain.2) is a rigid sub-assembly, and as the constraint value for chain (chain.1) has been already redefined, chain (chain.2) is the only sub-assembly to inherit this new value.
Mechanical Structure
13. Select the Analyze -> Mechanical Structure... command to display the mechanical structure of Articulation.CATProduct. This mechanical structure looks different from the product structure. In Mechanical Structure Tree dialog box, chain.2 is displayed because it is a rigid sub-assembly. Conversely, chain.1 is not displayed since it is a flexible sub-assembly.
This display is merely informative. Note that you can use the Reframe graph contextual command and the zoom capability to improve the visualization, but also the Print whole contextual command to obtain a paper document. For information on printing, please refer to Printing Documents.
Scenes Create scenes: Click the Create Scene icon then OK in the Edit Scene dialog box. Set scene properties then click the Exit from Scene icon to return to the initial document window. Reset and Check Component Positioning: Double-click the scene representation then select Tools ->Checking Positioning... to highlight items moved. Click the Reset Selected Products icon and exit the scene. Using the Explode command in a scene: Once in the scene of interest, select your product, click the Explode icon and use the options of the Explode dialog box as described in Exploding a Constrained Assembly. Save viewpoints : Click the Create Scene icon then OK. Modify viewpoints then click the Save viewpoints icon. Click the Exit from Scene icon to return to the initial document window. Start Publish: Click this icon, save the report then click the Save button. The Publishing Tools toolbar appears.
Editing a Scene Macro : You create a scene through a macro and edit specific parameters.
About Persistency in Scenes: Deactivate a node in an existing scene. Exit scene the node in the product is still activated and deactivated in the scene. Apply a Scene to an Assembly:Select Scene.1object ->Apply scene on Assembly, in the Assembly dialog box click All if you want all your modifications to be taken into account and applied on the assembly .
Creating Scenes This task shows you how to create scenes. The Scene capability lets you control the position and orientation of each component in a product. You can easily rotate a component and set different positions and orientations in an instance. Scenes are identified by name in the specification tree and by a graphical representation in the geometry area. The following operations are not allowed in a Scene context: - add - remove - replace - cut - delete - paste Note that you can change the scene background color at any time using Tools->Options-> Digital Mockup-> DMU Navigator. Please refer to Customizing DMU Navigator Settings. Open a new CATProduct document and insert the following sample model files: (they are to be found in the online documentation folder under cfyug\samples). ATOMIZER BODY1 BODY2 LOCK NOZZLE1 NOZZLE2 REGULATOR TRIGGER VALVE REGULATION_COMMAND 1. The Edit Scene dialog box and a scene representation in the document window are displayed.
2. Click Ok to end the scene creation. You are now in a scene window: The background color turns to green. Scene 1 is identified in the specification tree.
3. Perform the required modifications. For instance modify: - viewpoint - graphical attributes - show-no show to reposition the components as they Within a scene, click the Reset selected products icon were in the initial product. Note that color attributes and the show-hide specification are not taken into account when using the Reset selected products icon. 4. Click the Exit From Scene icon to swap to the initial window. The scene is updated to reflect any changes made.
5. Double-click Scene 1 either in the specification tree or in the geometry area to swap to the scene window. 6. Create as many scenes as needed. Deactivating View -> Scene Specification Visible in the menu bar removes the scene representation and lets you use the entire screen for the product. You can also use the F4 key to toggle more quickly.
Using Reset Selected Products This task shows you how to use the Reset Selected Products command. Please refer to Creating Scenes. Insert the following sample model files in the samples folder: ATOMIZER BODY1 BODY2 LOCK REGULATOR TRIGGER VALVE REGULATION_COMMAND You created Scene.1. 1. Double-click the scene representation to enter the scene.
In this scene you moved various components using the 3D compass capability. Please refer to Moving Objects Using the 3D compass in the Infrastructure User's Guide
2. Select Tools->Checking Positioning... from the menu bar to find out the items you moved. The moved items are highlighted in the specification tree.
3. Click the Reset Selected Products icon
and exit the scene.
The items are repositioned in the scene as they were in the initial product.
Saving Viewpoints in a Scene This task shows you how to save viewpoints in a scene. It can be very useful to save specific viewpoints in a scene different from the initial product viewpoint. Insert the following sample model files in the samples folder: ATOMIZER BODY1 BODY2 LOCK NOZZLE1 NOZZLE2 REGULATOR TRIGGER VALVE REGULATION_COMMAND 1. Click the Create Scene icon
.
The Edit Scene dialog box and a scene representation in the document window are displayed: 2. Click Ok to end the scene creation. You are now in a scene window: 1. The background color turns to green. 2. Scene 1 is identified in the specification tree. 3. The default viewpoint is the initial product viewpoint.
3. Modify the viewpoint.
4. Click the Save Viewpoints icon 5. Click the Exit From Scene icon
from the DMU Select toolbar. to return to the initial document window.
The initial product viewpoint is displayed.
6. Double-click Scene1 either in the specification tree or in the geometry area to swap to the scene window.
The viewpoint saved is taken into account in the scene. If you do not use the save viewpoint command, the viewpoint is the default one.
Editing a Scene Macro If you perform a task repeatedly, you can take advantage of a macro to automate it. A macro is a series of functions, written in a scripting language, that you group in a single command to perform the requested task automatically. This task will show you how to edit a scene macro created in the DMU Navigator workbench. You stored your recorded macros in a text format file. For more detailed information about macros, read Recording, Running and editing Macros in the Infrastructure User's Guide 1.
You can easily modify the macro instructions specific to DMU Navigator (strings of characters put in bold). Here is a scene macro example: (you create a scene through the macro process) SCENE MACRO Language="VBSCRIPT" '********************************************************* ' Purpose: This macro can be used interactively to create a scene and move products within. ' ' Returns: None '********************************************************* Sub CATMain()
'Deactivate file alert (to avoid interactive message during write of files if any) Dim FileAlertSave As Boolean FileAlertSave = CATIA.DisplayFileAlerts CATIA.DisplayFileAlerts = False 'Find the root of the CATProduct Dim RootProduct As AnyObject Set RootProduct = CATIA.ActiveDocument.Product 'Create the scene Dim TheSceneWorkbench As Workbench Set TheSceneWorkbench = CATIA.ActiveDocument.GetWorkbench ( "SceneWorkbench" ) Dim Ascene As Scene Set Scene = TheSceneWorkbench.WorkScenes.AddNewScene ("Scene1", RootProduct) End Sub
EXPLANATIONS Create the scene launches the scene creation
"Scene1 corresponds to the to be created scene RootProduct: corresponds to Product1
Please refer to Creating Scenes.
About Persistency in Scenes The activation or deactivation of a product is persistent in scene context. This task will show you how the activation or deactivation is persistent in Scene context. For this: you are going to deactivate a node in the scene specification tree Insert the following sample model files in the samples folder: ATOMIZER BODY1 BODY2 LOCK NOZZLE1 NOZZLE2 REGULATOR TRIGGER VALVE REGULATION_COMMAND 1. Click the Create Scene icon
.
The Edit Scene dialog box and a scene representation in the document window are displayed.
2. Click Ok to end the scene creation. 3. Right-click REGULATION_COMMAND.1 in the specification tree.
4. Select Representations->Deactivate Node from the contextual menu displayed 5. Click the Exit From Scene icon
to swap to the initial window.
The REGULATION_COMMAND.1 representation is activated in the Product1 The scene is updated: The node REGULATION_COMMAND.1 is deactivated in the scene. The deactivation is persistent within the scene context.
Applying a Scene to an Assembly This task consists in snapping components in scene context. Insert the following sample model files in the samples folder: ATOMIZER BODY1 BODY2 LOCK NOZZLE1 NOZZLE2 REGULATOR TRIGGER VALVE REGULATION_COMMAND 1. Make sure you work in Design mode (Select Poduct.1 and use Edit->Representations->Design Mode menu) Click the Create Scene icon
.
The Edit Scene dialog box and a scene representation in the document window are displayed. 2. Click Ok to end the scene creation. 3. Right-click VALVE (VALVE.1)in the specification tree. 4. Select Representations->Deactivate Node from the contextual menu displayed. 5. Double-click NOZZLE1 (NOZZLE1.1) in the geometry area and change the color using the Properties item from the contextual menu displayed. 6. Hide REGULATION_COMMAND (REGULATION_COMMAND.1) using the Hide/show icon from the View toolbar. 7. Move TRIGGER (TRIGGER.1) using the 3D compass. 8. Click the Exit From Scene icon
to swap to the initial window.
9. Right-click Scene.1in the geometry area and select Scene.1object ->Apply scene on Assembly. The Apply Scene.1 to Assembly dialog box is displayed. 10. Click All if you want all your modifications to be taken into account and applied on the assembly. Note: you can select the required modification by clicking the red symbol (swaps to green) 11. Click Ok if you are satisfied with your selection Your assembly reflects the scene created. All your modifications performed ( Graphic Properties, Position, show/Hide..) are taken into account.
Workbench Description The CATIA - Assembly Design Version 5 application window looks like this: Click the sensitive areas to see the related documentation.
Assembly Design Menu Bar Product Structure Toolbar Move Toolbar Constraints Toolbar UpdateToolbar Constraint Creation Toolbar Weld Planner Toolbar Assembly Features Toolbar Annotations Toolbar MeasureToolbar Scene Toolbar Space Analysis Toolbar Symbols Used in the Specification Tree
Assembly Design Menu Bar This section presents the main menu bar available when you run the application and before creating or opening a document:
File
Edit
View
Insert
Tools
Analyze Windows
Help
File For
See
New
Creating a New Assembly Document
Edit For
See
Component Constraints
Using Assembly Constraints
Properties
Modifying the Properties of a Constraint
Update
Updating Assembly Constraints
Move
Moving Components
Insert For
See
Coincidence...
Creating a Coincidence Constraint
Contact...
Creating a Contact Constraint
Offset...
Creating an Offset Constraint
Angle...
Creating an Angle Constraint
Fix Together...
Fixing Components Together
Fix
Fixing a Component
Quick Constraint
Quick Constraint
Reuse Pattern...
Using a Part Design Pattern
Create Scene
Scenes
Fast Multi-Instantiation
Fast Multi-Instantiation
Define Multi-Instantiation
Defining a Multi-Instantiation
Weld planner
Weld planner
Annotations
Annotations
Assembly Features Assembly Features
Tools For
See
Options...
Customizing
Product Management...
Managing Products in an Assembly
Publication...
Managing a Product Publication
Mechanical Standard Parts
Using a Standard Part Contained in a Parametric Standard Part Catalog
Analyze For
See
Update...
Analyzing Updates
Constraints...
Analyzing Constraints
Degrees of freedom
Analyzing Degrees of Freedom
Dependences...
Analyzing Dependences
Mechanical Structure
Flexible Sub-Assemblies
Compute Clash...
Computing Clash between Components
Measure Item...
Measure Minimum Distances and Angles
Measure Between...
Measure Elements
Measure Inertia...
Measure Inertia
Clash...
Detecting Interferences
Sectioning... Distance...
Sectioning Distance
Move Toolbar
See Translating or Rotating a Component (P1 configuration) See Manipulating a Component See Snapping a Component See Smart Move See Exploding an Assembly
Constraints Toolbar
See Creating a Coincidence Constraint See Creating a Contact Constraint See Creating an Offset Constraint See Creating an Angle Constraint See Fixing a Component See Fixing Components Together See Using the Quick Constraint Command See Flexible Sub-Assemblies See Changing Constraints See Using a Part Design Pattern
Update Toolbar
See Updating an Assembly
Constraint Creation Mode Toolbar
See Setting a Constraint Creation Mode See Setting a Constraint Creation Mode See Setting a Constraint Creation Mode
Weld Planner Toolbar
See Weld Planner
Assembly Features Toolbar
See Assembly Split See Assembly Hole See Assembly Pocket See Assembly Add See Assembly Remove See Performing a Symmetry on a Component
Annotations Toolbar
See Creating Annotations See Creating Flag Notes
Measure Toolbar
See Measure Minimum Distances and Angles See Measure Elements
See Measure Inertia:
Scenes Toolbars
See Create Scenes See CATIA- Infrastructure User's Guide Version 5 See Using the Explode command in a scene See Publishing (the command is available if DMU products are installed) See Publishing (the command is available if DMU products are installed) See Publishing (the command is available if DMU products are installed) See Publishing (the command is available if DMU products are installed) See Publishing (the command is available if DMU products are installed) See Publishing (the command is available if DMU products are installed) See CATIA- Infrastructure User's Guide Version 5 See Create Scenes See Reset & Check Component Positioning See Save Viewpoints
Space Analysis Toolbar
See Detecting Interferences See Sectioning See Measuring Minimum Distances
Customizing This section describes the different types of setting customization you can perform in your assembly structure using the Tools -> Options command. All tasks described here deal with permanent setting customization.
General Update of Assembly Constraints Launch the Design Mode Display a Warning Message General Settings
Constraints Display and Style Paste Components Create Constraint Set the Quick Constraint Command
Customizing Assembly Design Settings This task will show you how to customize Assembly Design settings. 1. Select Tools -> Options.... The Options dialog box appears. 2. Click the Mechanical Design category, then the Assembly Design subcategory. The General tab appears, displaying the following options: Update
You can set an automatic or a manual update. The "Manual" option lets you decide when you need to update your design. It is the default mode. You can also update only the active level of the active component or all the levels of the active component. "All levels' allows you to update all the constraints defined on all the levels of the active component. Access to geometry
The option "Automatic switch to Design mode" ensures that the application will automatically launch the Design mode when using the following commands: - Constraint (clicking on any constraint icon, the application launches the
Design mode, the cursor changes to an eye symbol, meaning that the Design mode is then active, you can then you set your constraint) - Snap - Publication Management - Reuse Pattern - Define Multi-Instantiation - Manipulate - Translate
- Rotate - Update
Move components
The option available controls the display of a warning message that appears when moving components. If you want to see a message indicating that you are moving components attached together, check the option "Display warning when moving a component involved in a Fix Together". The message will appear whenever you will apply the following commands to components fixed together : compass, snap manipulate
.
, translation or rotation
and
Customizing Constraint Appearance This task shows you how to customize the display and style of the constraints defined in your document. 1. Select the Tools->Options command. The Options dialog box is displayed. 2. Click General category, then the Parameters category, then click the tab Symbols. This tab lets you customize: Constraint Style Dimension Style Display at Creation Note that a Preview glyph displays your preferences as you are specifying them.
Constraint Style 3. To set the colors where appropriate, click the arrow of the constraint type combo box. A list appears containing the current color and the colors available by default. You can define a personal color too. See CATIA for more information. 4. Choose any of these colors.
5. To choose between the constraints you wish to see or not in the geometry area, click the Filter button. The Constraint Filter dialog box contains filter options available for all the constraints that can be defined for the geometry.
The Filter frame contains three options: Show all: shows all the constraints Hide all: hides all the constraints Conditional Filter: once activated, it makes the options of the Status Filter frame available. You can then decide whether you wish to display the constraint status or not, or display unverified or verified constraints. It also makes the Filter by Type options available. You can then decide the constraint types you wish to display by checking the appropriate options.
The Product frame contains the Show on active product option. If activated, this option displays the constraints defined on the active product. This option is specific to Assembly Design workbench. 6. Uncheck the constraints you do not wish to display and click OK to confirm.
Dimension Style 7. Set the Scale option to Large. This defines the size of the symbols for tangency and parallelism constraints. You can set: Small Medium Large
8. Check Displays iconified constraint elements. This option increases the number of graphic symbols you can see in the geometry area. For example, you can see symmetry axes. 9. Check Highlight pointed elements to make sure the application highlights the constrained elements when their constraints are pointed to. 10. Enter a value to define the gap between construction lines and geometric elements. For example, enter 5mm.
The default gap is 2mm.
The glyph previews the new gap.
11. Enter a value to define the overrun between construction lines and geometric elements. For example, enter 9mm. The glyph previews the new overrun.
Display at Creation
12. The Display mode option lets you choose between four options: - 'Value': only the constraint (or parameter) value is displayed.
- 'Name': only the constraint (or parameter) name is displayed.
- 'Name + Value': the constraint (or parameter) name and value are both displayed.
- 'Name + Value (formula)': the constraint (or parameter) name and value are displayed as well as the possible formula defined for this constraint.
Whatever mode you choose, it applies to all constraints you are creating. However, you can edit each constraint individually by using the contextual commands available (xxxobject -> Value Display or Name Display or Name/Value Display). 12. Click OK to confirm the operation and quit the Options dialog box.
Customizing Assembly Constraints This task will show you how to customize Assembly Design constraints. 1. Select Tools -> Options.... The Options dialog box appears. 2. Click the Mechanical Design category, then the Assembly Design subcategory. 3. Click the Constraints tab. The following options are available: Paste Components
You can paste one or several components without the assembly constraints applying to them. You can paste one or several components with the assembly constraints applying to them, only after the Copy command. You can paste one or several components with the assembly constraints applying to them, only after the Cut command. You can paste one or several components always with the assembly constraints applying to them. Constraint Creation
This option lets you define the way of setting constraints: either using all the geometrical elements or only published geometrical elements. To create constraints with published geometrical elements only, check Only use the published geometry. For more information about publication, refer to "Managing a Product Publication" in the CATIA Assembly Design Users Guide Version 5.
Quick Constraint
The Quick Constraint command is based on a ordered list of constraints to be created by the application. The setting available here lets you reorder the list of constraints having priority when applying the Quick Constraint command to the selected geometrical elements. What you need to do is select the constraint type you wish to reorder and click the arrows to the right of the selection to reorder the selected constraint. Additionally, you can create detected constraints if the option Creation of detected constraints is on.
Glossary A active component
A selected component currently being edited. This component is underlined in the specification tree.
active object
An object currently being edited.
angle constraint
A constraint used to define an angle or parallelism between two geometric elements.
assembly
An entity composed of various components which have been positioned relative to each other.
B bill of material
A list of data about the properties of the components contained in the active component.
C child component
One or more components originating from a single component. Compare parent component.
coincidence constraint
A constraint used to align two geometric elements, or get them to coincide.
component
A reference integrated in an assembly. A component possesses characteristics related to how it is integrated in an assembly (for example, its relative location in an assembly).
constraint
A geometrical or dimensional relation between several geometric elements of different components. It may be used to define the positioning of components.
context-specific representation
A hierarchical design of an assembly in a specific context (for example: engineering or manufacturing).
contact constraint A constraint used to define a contact area between two elements (tangent or coincident).
F fixed component
A component for which all degrees of freedom are locked, in relation to the parent component.
G geometric element The geometric elements which can be constrained in the Assembly workbench are: point line plane (or plane surface from a model) sphere cone cylinder
L leaf component
The last component at the end of each branch of the specification tree.
M manipulation
A freehand translation or rotation of a component with the mouse.
model
A CATIA Version 4 model.
O offset constraint
A constraint used to define a distance or an offset between two geometric elements.
P parent component A component that is hierarchically just above one or more components. Compare child component part
Within the Assembly workbench, it is either a part of the Part Design workbench, or a 3D entity whose geometry is contained in a model.
primary child component
One or more components originating from the first level under the active component.
product
A 3D entity which contains several components.
R reference
A product or part with its own characteristics. Compare component.
representation
See context specific representation.
S search order
A hierarchical set of paths used when searching for the files included in the assembly. The search begins with the first path, and stops when the file is found.
snap
Projects a geometric element onto another one.
subassembly
An assembly contained within another assembly.
U update
In the Assembly workbench, updates the position of the constrained components so as to satisfy the constraint requirements.
Index
Symbols .asm :2D Lock command :Edit Grid command :Flip Horizontal command :Flip Vertical command :Grid command :orthogonal to edges section plane(s) :Reset Position command :Results Window command :Rotate Left command :Rotate Right command :section planes orthogonal to edges positioning :Volume Cut command
Numerics 2D Lock command
A Activate contextual command activating constraints active component Add command Analyze command analyzing constraints dependences update Angle Constraint command annotation creating textual Annotations toolbar ANSI standard Apply Scene to an Assembly contextual command
Assembly Design workbench creating customizing entering assembly features Assembly Features toolbar Assembly Hole command Assembly Pocket command Assembly Remove command Assembly Split command automatic update
B bill of material black broken constraint broken constraints
C catalog CATProduct
document Chain Mode command Change Constraint command children clash color coding clearance clearance color coding color coding clash clearance contact interference(s) command :2D Lock :Edit Grid :Flip Horizontal :Flip Vertical :Grid :Reset Position :Results Window :Rotate Left :Rotate Right :Volume Cut Add Analyze
Angle Constraint Assembly Hole Assembly Pocket Assembly Remove Assembly Split Chain Mode Change Constraint Compute Clash Contact Constraint Create Scene Default Mode Define Multi-instantiation Explode Fast Multi-instantiation Feature Publish Fix Fix Together Flag Note with Leader Flexible/Rigid Sub-Assembly Manipulate Measure Between Measure Inertia Measure Item Offset Constraint Product Management Quick Constraint Reset Selected Products Reuse Pattern
Save Viewpoints Smart Move Snapshot Stack Mode Start Publish Stop Publish Symmetry Text VRML Weld Planner compass Component Constraints contextual command component active deleting editing fixing moving new part repeating replacing Compute Clash command Constraint Creation Mode toolbar constraints activating
analyzing broken creation mode customizing deactivating deleting editing name pasting properties setting status Constraints toolbar Contact Constraint command contact color coding contextual command Apply Scene to an Assembly Component Constraints Copy Deactivate constraint Expand all Expand node Isolate Paste Set as new root
Show children Copy contextual command Create Scene command creating annotation Assembly Design workbench creation mode constraints customizing Assembly Design workbench constraints
D Deactivate constraint contextual command deactivating constraints Default Mode command Define Multi-instantiation command degrees of freedom Degrees of Freedom command deleting component constraints dependences
analyzing design in Assembly context document CATProduct non-retrieved
E Edit Grid command editing component constraints EN standard entering Assembly Design workbench Expand all contextual command Expand node contextual command Explode command external reference
F family Fast Multi-instantiation command Feature Publish
command Fix in Space command Fix Together command Fix command fixing component Flag Note with Leader command flexible Flexible/Rigid Sub-Assembly command Flip Horizontal command Flip Vertical command freedom (degrees of)
G graphic properties green Grid command
H html format hyperlinks
I initial computation mode interference(s) instance interference(s) color coding initial computation mode ISO standard Isolate contextual command
J JIS standard
L leader line link listing report lock symbol
M macro macro scene Manipulate
command manual update Measure Between command Measure Inertia command Measure Item command measure mode modes update Move toolbar moving component section plane(s)
N name constraints new component non-retrieved document
O Offset Constraint command
overconstrained assembly
P parallelism parentheses part Part Design part component Paste contextual command pasting constraints pattern perpendicularity persistency pocket positioning :section planes orthogonal to edges preview window sectioning product Product Management command Product Structure properties constraints published element
published elements
Q Quick Constraint command
R re-dimensioning section plane(s) relationship repeating component replacing component Reset Position command Reset Selected Products command Results Window command Reuse Pattern command rigid Rotate Left command Rotate Right command rotating section plane(s)
S Save Viewpoints command scene macro Scene toolbar section plane(s) :orthogonal to edges moving re-dimensioning rotating sectioning preview window sector Set as new root contextual command setting constraints shortcut Show children contextual command Smart Move command Snapshot command specification tree Stack Mode command standard part
Start Publish command status constraints Stop Publish command sub-assembly symbol Symmetry command
T Text command textual annotation textual annotation tolerance toolbar Annotations Assembly Features Constraint Creation Mode Constraints Move Scene Update Weld Planner tree
txt format
U update Update contextual command update analyzing modes Update toolbar
V viewpoint Volume Cut command VRML command
W warning message Weld Planner command toolbar

Related documents
345 Pages • 32,656 Words • PDF • 25.7 MB
238 Pages • 124,981 Words • PDF • 3.8 MB
811 Pages • 190,633 Words • PDF • 5.3 MB
448 Pages • PDF • 149 MB
1 Pages • 197 Words • PDF • 87.5 KB
72 Pages • 5,224 Words • PDF • 71.6 MB
5 Pages • PDF • 644 KB
8 Pages • 4,829 Words • PDF • 73.9 KB
26 Pages • 7,633 Words • PDF • 587.1 KB
1 Pages • 839 Words • PDF • 2.1 MB
2 Pages • 1,221 Words • PDF • 108.6 KB
22 Pages • 5,660 Words • PDF • 139.6 KB