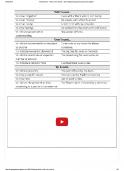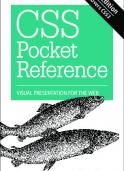Learn HTML and CSS with w3schools
This document was submitted by our user and they confirm that they have the consent to share it. Assuming that you are writer or own the copyright of this document, report to us by using this DMCA report button.
w3schools Authors/Editors w3schools’ mission is to publish well-organized and easy-to-understand online tutorials based on the W3C Web standards.
Hege Refsnes Hege is a writer and editor for w3schools. She works to improve the usability and accessibility of the Web. Hege has been writing tutorials for w3schools since 1998.
Ståle Refsnes Ståle has ten years of Internet development experience, developing all the Webbased solutions for The Norwegian Handball Federation. Ståle has been writing tutorials for w3schools since 1999.
Kai Jim Refsnes Kai Jim has been around computers since childhood, working with them since the age of 14. He has been writing tutorials for w3schools since completing a bachelor’s degree in information technology in 2005.
Jan Egil Refsnes Jan Egil is the president and founder of w3schools. He is a senior system developer with a master’s degree in information technology and more than 30 years of computing experience. “Jani” has supervised a large number of company-critical development projects for oil companies like Amoco, British Petroleum, ELF, Halliburton, and Brown & Root. He has also developed computer-based solutions for more than 20 governmental institutions like The National Library, Norwegian High Schools, The State Hospital, and many others. Jani started w3schools in 1998.
Credits Acquisitions Editor Scott Meyers Production Abshier House Copy Editor Abshier House Associate Director of Marketing David Mayhew Production Manager Tim Tate Proofreading and Indexing Abshier House
Vice President and Executive Group Publisher Richard Swadley Vice President and Executive Publisher Barry Pruett Associate Publisher Jim Minatel Project Coordinator, Cover Lynsey Stanford Cover Designer Michael Trent
Table of Contents Section I: HTML Basic...........................5 Chapter 1: HTML Getting Started..................................................................7
What You Need.....................................................................................................7 HTML Editors......................................................................................................7 Create Your Own Test Web....................................................................................8 .HTM or .HTML Extension?................................................................................8
Chapter 2: HTML Fundamentals....................................................................9
HTML Headings...................................................................................................9 HTML Paragraphs...............................................................................................10 HTML Links.......................................................................................................11 HTML Images.....................................................................................................11
Chapter 3: HTML Elements.........................................................................13
HTML Elements.................................................................................................13 HTML Element Syntax.......................................................................................13 Nested Elements..................................................................................................14 Don't Forget the End Tag....................................................................................15 Empty HTML Elements......................................................................................16 Use Lowercase Tags..............................................................................................16
Chapter 4: HTML Attributes.........................................................................17
Standard HTML Attributes.................................................................................17 Defining Attribute Values....................................................................................17 HTML Attributes Reference................................................................................18
Chapter 5: HTML Headings, Rules, & Comments........................................19
HTML Headings.................................................................................................19 HTML Rules (Lines)...........................................................................................20 HTML Comments..............................................................................................21 Viewing HTML Source Code..............................................................................22 HTML Tag reference...........................................................................................22
V
Table of Contents
Chapter 6: HTML Paragraphs.......................................................................23
HTML Paragraphs...............................................................................................23 HTML Line Breaks.............................................................................................24 HTML Output Tips............................................................................................24 Complete Tag reference........................................................................................26
Chapter 7: HTML Text Formatting...............................................................27
HTML Formatting Tags......................................................................................27 Text Formatting ..................................................................................................28 Preformatted Text................................................................................................29 "Computer Output" Tags....................................................................................30 Address................................................................................................................31 Abbreviations and Acronyms...............................................................................32 Text Direction......................................................................................................33 Quotations...........................................................................................................34 Deleted and Inserted Text....................................................................................35 Text Formatting Tags...........................................................................................36
Chapter 8: HTML Styles...............................................................................39
The HTML Style Attribute..................................................................................39 Deprecated Tags and Attributes............................................................................40 Common HTML Styles.......................................................................................41 Complete Tag reference........................................................................................44
Chapter 9: HTML Links...............................................................................45
HTML Links.......................................................................................................45 Open a Link in a New Browser Window.............................................................46 Hyperlinks, Anchors, and Links...........................................................................47 HTML Link Syntax.............................................................................................47 Links on the Same Page.......................................................................................50 Creating a mail to: Link.......................................................................................52 Creating an Image Link.......................................................................................54
Chapter 10: HTML Images..........................................................................55 img Tag and the src Attribute...............................................................................55 Insert Images from Different Locations................................................................57 Background Images .........................................................................................58 Aligning Images...................................................................................................59 Floating Images....................................................................................................61 VI
Table of Contents
Adjusting Image Sizes..........................................................................................62 alt Attribute.........................................................................................................63 Creating an Image Map.......................................................................................63
Chapter 11: HTML Tables...........................................................................65
Creating HTML Tables.......................................................................................65 Table Borders.......................................................................................................68 Table with No Border..........................................................................................70 Headings in a Table..............................................................................................71 Table with a Caption...........................................................................................74 Cells Spanning Multiple Columns.......................................................................75 Tags Inside a Table...............................................................................................76 Cell Padding........................................................................................................78 Cell Spacing.........................................................................................................79 Table Background Colors and Images..................................................................80 Cell Background Colors and Images....................................................................82 Frame Attribute...................................................................................................84 Using frame and border to Control Table Borders................................................88
Chapter 12: HTML Lists..............................................................................90
Unordered Lists...................................................................................................90 Ordered Lists.......................................................................................................93 Definition Lists....................................................................................................95 Nested Lists.........................................................................................................96
Chapter 13: HTML Forms & Input.............................................................99
Forms..................................................................................................................99 Input Tag and Attributes....................................................................................100 Action Attribute.................................................................................................106 Form Examples .................................................................................................106
Chapter 14: HTML Color..........................................................................111
Color Values......................................................................................................111 16 Million Different Colors...............................................................................112 Web Standard Color Names...............................................................................113 Color Names Supported by All Browsers...........................................................113 Web Safe Colors?...............................................................................................114 Shades of Gray...................................................................................................114
VII
Table of Contents
Chapter 15: HTML 4.01 Quick List..........................................................116
HTML Basic Document....................................................................................116 Heading Elements..............................................................................................116 Text Elements....................................................................................................116 Logical Styles.....................................................................................................117 Physical Styles....................................................................................................117 Links, Anchors, and Image Elements.................................................................117 Unordered (Bulleted) List..................................................................................117 Ordered (Numbered) List..................................................................................117 Definition list....................................................................................................118 Tables................................................................................................................118 Frames...............................................................................................................118 Forms................................................................................................................118 Entities..............................................................................................................119 Other Elements..................................................................................................119
Section II: HTML/CSS Advanced......121 Chapter 16: HTML Layout........................................................................123
HTML Layout Using Tables..............................................................................123
Chapter 17: HTML Frames........................................................................125
frameset Tag.......................................................................................................125 frame Tag...........................................................................................................127 Designing with Frames......................................................................................128
Chapter 18: HTML Fonts..........................................................................136
font Tag.............................................................................................................136 Font Attributes..................................................................................................137 Controlling Fonts with Styles.............................................................................137
Chapter 19: Why Use HTML 4.0?.............................................................140
VIII
HTML 3.2 Was Very Wrong!.............................................................................140 Enter HTML 4.0...............................................................................................140
Table of Contents
Chapter 20: HTML CSS Styles...................................................................142
Styles in HTML.................................................................................................142 How to Use Styles..............................................................................................144 Style Tags...........................................................................................................146
Chapter 21: HTML Character Entities.......................................................147
Character Entities..............................................................................................147 Nonbreaking Space............................................................................................148 Commonly Used Character Entities...................................................................149
Chapter 22: HTML Head & Meta Elements..............................................150
Head Element....................................................................................................150 Meta Element....................................................................................................153
Chapter 23: HTML Uniform Resource Locators........................................157
Uniform Resource Locator (URL).....................................................................157 URL Schemes....................................................................................................158 Using Links.......................................................................................................159
Chapter 24: HTML Scripts........................................................................160
Insert a Script into a Page...................................................................................160 How to Handle Older Browsers.........................................................................161
noscript Tag.......................................................................................................162 Script Tags.........................................................................................................162
Chapter 25: HTML Standard Attributes.....................................................163
Core Attributes..................................................................................................163 Language Attributes...........................................................................................163 Keyboard Attributes...........................................................................................164
Chapter 26: HTML Event Attributes.........................................................165
Window Events.................................................................................................165 Form Element Events.........................................................................................166 Keyboard Events................................................................................................166 Mouse Events.....................................................................................................166
Chapter 27: HTML URL Encoding...........................................................167
URL Encoding..................................................................................................167 Common URL Encoding Characters.................................................................168
IX
Table of Contents
Chapter 28: Turn Your PC Into a Web Server.............................................169
Your Windows PC as a Web Server....................................................................169 Installing IIS on Windows Vista and Windows 7...............................................170 Installing IIS on Windows XP and Windows 2000............................................171 Testing your Web...............................................................................................171 Your Next Step: A Professional Web Server........................................................172
Chapter 29: HTML and CSS Summary.....................................................173
Section III: Appendixes....................175
Appendix A: HTML 4.01 1.0 Reference.............................................177
Appendix B: HTML Standard Attributes............................................185
Appendix C: HTML Standard Event Attributes..................................187
Appendix D: HTML Elements and Valid Doctypes............................189
Appendix E: HTML Character Sets....................................................193
Appendix F: HTML ASCII Reference.................................................196
Appendix G: HTML ISO-8859-1 Reference.......................................201
Appendix H: Symbol Entities Reference..............................................207
Appendix I: HTML URL Encoding Reference....................................213
X
Introduction W
elcome to Learn HTML and CSS with w3schools. This book is for Web users learning to create their own Web pages using HTML, the standard tagging language for the World Wide Web. w3schools (www.w3schools.com) is one of the top Web destinations to learn HMTL and many other key Web languages. w3schools’ tutorials are recommended reading in more than 100 universities and high schools all over the world. This book is a great companion to the HTML and CSS tutorials on the w3schools site, which were written by Hege Refsnes, Ståle Refsnes, Kai Jim Refsnes, and Jan Egil Refsnes. Like the w3schools online tutorials, this book features a brief presentation of each topic, trading lengthy explanations for abundant examples showcasing each key feature. This book, as well as other w3schools books published by Wiley, features straightforward and concise tutorials on each topic from which the beginning Web developer can easily learn. All of the book’s content is derived from w3schools’ accurate, user-tested content used by millions of learners every month.
HTML With HTML, you can create your own Web site. HTML is the core technology in which all Web pages are written. This tutorial teaches you everything about HTML. HTML is easy to learn—you will enjoy it.
What You Should Already Know Before you continue, you should have a basic understanding of how to use a browser to view pages on the Web. If you want to study these subjects first, please read The Internet For Dummies, 12th Edition, also from Wiley Publishing.
What is HTML? HTML is a language for describing Web pages.
8 HTML stands for HyperText Markup Language.
8 HTML is not a programming language, it is a markup language.
8 A markup language is a collection of markup tags.
8 HTML uses markup tags to describe Web pages.
1
Chapter 1
HTML Getting Started In This Chapter ❑ What You Need ❑ HTML Editors ❑ Create Your Own Test Web ❑ .HTM or .HTML Extension?
What You Need It’s simple to get started writing HTML. 8 You don’t need any tools to learn HTML with w3schools. 8 You don’t need an HTML editor. 8 You don’t need a Web server. 8 You don’t need a Web site.
HTML Editors In this tutorial, we use a plain text editor (like Notepad) to edit HTML. We believe this is the best way to learn HTML. Instead of writing plain text, however, professional Web developers often prefer using HTML editors like FrontPage or Dreamweaver because they offer code-writing shortcuts and helpful features.
7
Chapter 2
HTML Fundamentals In This Chapter ❑ HTML Headings ❑ HTML Paragraphs ❑ HTML Links ❑ HTML Images
HTML Headings HTML headings are defined with the to tags. The lower the number, the larger the heading size, as shown in Figure 2.1. Don’t worry if the examples use tags you have not learned. You will learn more about tags in the next chapters.
Try it yourself >> This is Heading 1 Heading 2 is Smaller Heading 3 is Smaller Still
(continued)
9
Learn HTML and CSS with w3schools (continued)
Figure 2.1
HTML Paragraphs HTML paragraphs are defined with the tag. Most browsers automatically put a line break and space after a tag, as shown in Figure 2.2.
Try it yourself >> This is a paragraph. This is a paragraph. This is a paragraph.
Figure 2.2
10
Chapter 2: HTML Fundamentals
HTML Links HTML links are defined with the tag, as shown in Figure 2.3.
Try it yourself >> This is a link to the w3schools Web site.
Figure 2.3
The URL address is an attribute of the link element. You will learn about attributes in Chapter 4, HTML Attributes.
HTML Images HTML images are defined with the tag. It tells the browser where to find the image file and what size to display it, among other things. The results of this code example are shown in Figure 2.4.
Try it yourself >>
11
Learn HTML and CSS with w3schools
Nested Elements Most HTML elements can be nested (contain or be contained within other HTML elements). HTML documents consist of nested HTML elements. The following example contains three HTML elements. Notice that the element is nested in the element, which in turn is nested in the element. The results of these tags are shown in Figure 3.1. This is my first paragraph
Figure 3.1
The element The element is among the most common of elements. This is my first paragraph
8 The element defines a new paragraph in the HTML document. 8 The element has a start tag and an end tag . 8 The element content is: This is my first paragraph.
The element The element defines the body of the HTML document. This is my first paragraph
14
Chapter 3: HTML Elements 8 The element has a start tag and an end tag . 8 The element content is another HTML element (one or more paragraphs). There are usually dozens of elements within the body element.
The element The element defines the entire HTML document. This is my first paragraph
8 The element has a start tag and an end tag . 8 The element content is another HTML element (the body).
Don’t Forget the End Tag Most browsers will display HTML correctly even if you forget the end tag. This is a paragraph This is another paragraph
The previous example will work in most browsers, but don’t rely on it. Forgetting the end tag can produce unexpected results or errors.
N O TE
Future versions of HTML will not allow you to skip end tags.
15
Learn HTML and CSS with w3schools
Empty HTML Elements HTML elements without content are called empty elements. Empty elements can be closed within the start tag. is an empty element without a closing tag. It defines a line break.
In XML and future versions of HTML, all elements must be closed. Adding a slash to the end of start tag, like , is the proper way of closing empty elements, accepted by HTML, and XML. Even if works in all browsers, writing instead is more future proof.
Use Lowercase Tags HTML tags are not case sensitive: means the same as . Plenty of Web sites use uppercase HTML tags in their pages. w3schools uses lowercase tags because the World Wide Web Consortium (W3C) recommends lowercase in HTML 4.
16
Chapter 5
HTML Headings, Rules, & Comments In This Chapter ❑ HTML Headings ❑ HTML Rules (Lines) ❑ HTML Comments ❑ Viewing HTML Source Code
HTML Headings Because users may skim your pages by their headings, it is important to use headings to show the document structure. Headings are defined, from largest to smallest, with the to tags. H1 headings should be used as main headings, followed by H2 headings, then less important H3 headings, and so on. You can compare the appearance of the headings in Figure 5.1.
Try it yourself >> This is a Heading 1 This is a Heading 2 This is a Heading 3 This is a Heading 4 This is a Heading 5 This is a Heading 6
19
Learn HTML and CSS with w3schools
Figure 5.1
Use HTML headings for headings only. Don’t use headings to make text BIG or bold. Search engines use your headings to index the structure and content of your Web pages.
NOTE
Browsers automatically add an empty line before and after headings.
HTML Rules (Lines) The tag is used to create a horizontal rule (line) across the browser page. Rules are often used to separate sections of a document, as shown in Figure 5.2, or to show a visual break.
Try it yourself >> The hr tag defines a horizontal rule: This is a paragraph This is a paragraph This is a paragraph
20
Chapter 6: HTML Paragraphs
Try it yourself >> My Bonnie lies over the ocean. My Bonnie lies over the sea. My Bonnie lies over the ocean. Oh, bring back my Bonnie to me. Note that your browser ignores your layout!
Figure 6.2
The next example demonstrates some of the default behaviors of paragraph elements. As you can see in Figure 6.3, despite the fact that they were typed very differently, the first two paragraphs end up looking similar to the third paragraph, which had no extraneous spaces or line breaks.
Try it yourself >> This paragraph contains a lot of lines in the source code, but the browser
(continued)
25
Learn HTML and CSS with w3schools
Text Formatting The following example demonstrates how you can format text in an HTML document. The results appear in Figure 7.1.
Try it yourself >> This text is bold This text is strong This text is big This text is emphasized This text is italic This text is small This is subscript and superscript
Figure 7.1
28
Chapter 7: HTML Text Formatting
Preformatted Text This example demonstrates how you can control the line breaks, spaces, and character widths with the tag. The results appear in Figure 7.2. You'll see more examples of computer output in the next section.
Try it yourself >> This is preformatted text. It preserves
both spaces
and line breaks and shows the text in a monospace font. The pre tag is good for displaying computer code: for i = 1 to 10 print i next i
Figure 7.2
29
Learn HTML and CSS with w3schools
“Computer Output” Tags This example demonstrates how different “computer output” tags will be displayed. The results appear in Figure 7.3.
Try it yourself >> Computer code Keyboard input Teletype text Sample text Computer variable Note: These tags are often used to display computer/ programming code on the page.
Figure 7.3
30
Chapter 7: HTML Text Formatting
Address This example demonstrates how to write an address in an HTML document. The results appear in Figure 7.4.
Try it yourself >> Donald Duck BOX 555 Disneyland USA
Figure 7.4
31
Learn HTML and CSS with w3schools
Abbreviations and Acronyms This example demonstrates how to handle an abbreviation or an acronym. The results appear in Figure 7.5.
Try it yourself >> UN WWW The title attribute is used to show the spelled-out version when holding the mouse pointer over the acronym or abbreviation.
Figure 7.5
32
Chapter 7: HTML Text Formatting
Text Direction This example demonstrates how to change the text direction. The results appear in Figure 7.6.
Try it yourself >> If your browser supports bidirectional override (bdo), the next line will be written from the right to the left (rtl): Here is some backward text
Figure 7.6
33
Learn HTML and CSS with w3schools
Quotations This example demonstrates how to handle long and short quotations. The results appear in Figure 7.7.
Try it yourself >> A blockquote quotation: This is a long quotation. This is a long quotation. This is a long quotation. This is a long quotation. This is a long quotation. The browser inserts line breaks and margins for a blockquote element. A short quotation: This is a short quotation The q element does not render as anything special.
Figure 7.7
34
Chapter 7: HTML Text Formatting
Deleted and Inserted Text This example demonstrates how to mark a text that is deleted (strikethrough) or inserted (underscore) to a document. The results appear in Figure 7.8.
Try it yourself >> a dozen is twenty twelve pieces Most browsers will overstrike deleted text and underscore inserted text. Some older browsers will display deleted or inserted text as plain text.
Figure 7.8
35
Chapter 8
HTML Styles In This Chapter ❑ HTML Style Attribute ❑ Deprecated Tags and Attributes ❑ Common HTML Styles
The HTML Style Attribute The style attribute is a new HTML attribute. It introduces the use of CSS in HTML. The purpose of the style attribute is to provide a common way to style all HTML elements. Styles were introduced with HTML 4 as the new and preferred way to style HTML elements. With HTML styles, formatting and attributes can be added to HTML elements directly by using the style attribute, or indirectly in separate Cascading Style Sheets (CSS files). In this book, we use the style attribute to introduce you to HTML styles and CSS. You can learn more about styles and CSS in our tutorial, Learn CSS with w3schools. The code in the following example and the results in Figure 8.1 introduce you to a new way of adding formatting to a document.
Try it yourself >> Look! Styles and colors This text is in Verdana and red
39
Chapter 8: HTML styles
Common HTML Styles Background Color
The style attribute defines a style for the element. The results of the style code appear in Figure 8.2.
Try it yourself >> Look: Colored Background!
Figure 8.2
The new style attribute makes the "old" bgcolor attribute, shown in Figure 8.3, obsolete.
Try it yourself >> Look: Colored Background! For future-proof HTML, use HTML styles instead: style="background-color:gray"
41
Learn HTML and CSS with w3schools
Figure 8.3
Font Family, Color, and Size The style attribute defines a style for the element, as shown in Figure 8.4:
Try it yourself >> A heading A paragraph
Figure 8.4
The new style attribute makes the old tag, shown in Figure 8.5, obsolete.
Try it yourself >> This is a paragraph.
42
Chapter 8: HTML styles
This is another paragraph.
Figure 8.5
Text Alignment
The style attribute defines a style for the element. The results appear in Figure 8.6.
Try it yourself >> This is heading 1 The heading above is aligned to the center of this page. The heading above is aligned to the center of this page. The heading above is aligned to the center of this page.
Figure 8.6
43
Chapter 9
HTML Links In This Chapter ❑ HTML Links ❑ Open a Link in a New Browser Window ❑ Hyperlinks, Anchors, and Links ❑ HTML Link Syntax ❑ Links on the Same Page ❑ Creating a mailto: Link ❑ Creating an Image Link
HTML Links A link is the “address” to a document (or a resource) located on the World Wide Web or elsewhere within your own Web server. Both types of links are shown in the following code example. This text is a link to a page on this Web site. This text is a link to a page on the World Wide Web.
45
Learn HTML and CSS with w3schools You can see in Figure 9.1 that internal and external links are displayed similarly in the browser.
Figure 9.1
Open a Link in a New Browser Window The target attribute enables you to control how the browser responds when you click on the link. The following example demonstrates how to link to another page by opening a new window so that the visitor does not have to leave your Web site. The results of the codes are shown in Figure 9.2.
Try it yourself >> Last Page If you set the target attribute of a link to "_blank", the link will open in a new window.
Figure 9.2
46
Learn HTML and CSS with w3schools
Links on the Same Page The following code example demonstrates how to use a link to jump to another part of a document. The results of the code are shown in Figure 9.4.
Try it yourself >> See also Chapter 4. Chapter 1 This chapter explains ba bla bla Chapter 2 This chapter explains ba bla bla Chapter 3 This chapter explains ba bla bla Chapter 4 This chapter explains ba bla bla Chapter 5 This chapter explains ba bla bla Chapter 6 This chapter explains ba bla bla Chapter 7 This chapter explains ba bla bla Chapter 8 This chapter explains ba bla bla Chapter 9 This chapter explains ba bla bla Chapter 10 This chapter explains ba bla bla Chapter 11 This chapter explains ba bla bla
50
Learn HTML and CSS with w3schools
Creating a mailto: Link The following example demonstrates how to link to an e-mail address and generate a new e-mail message in your default e-mail application (this works only if you have mail installed). The results of the code are shown in Figure 9.5.
Try it yourself >> This is a mail link: Send Mail Note: Spaces between words should be replaced by %20 to ensure that the browser will display your text properly.
Figure 9.5
52
Chapter 9: HTML links The following example demonstrates a more complicated mailto: link. This link not only generates a new e-mail, it adds a cc, bcc, a subject line, and the message body. The results of the code are shown in Figure 9.6.
Try it yourself >> This is another mailto link: Send mail! Note: Spaces between words should be replaced by %20 to ensure that the browser will display your text properly.
Figure 9.6
53
Learn HTML and CSS with w3schools
Creating an Image Link The following example demonstrates how to use an image as a link. Click on the image to go to the linked page. The results of the code are shown in Figure 9.7.
Try it yourself >> Create a link attached to an image: No border around the image, but still a link:
Figure 9.7
You learn all about HTML images in Chapter 10, "HTML Images."
54
Learn HTML and CSS with w3schools
Background Images The next example demonstrates how to add a background image to an HTML page. The results appear in Figure 10.3.
Try it yourself >> Look: A background image! Both gif and jpg files can be used as HTML backgrounds. If the image is smaller than the page, the image will repeat itself.
Figure 10.3
58
Chapter 10: HTML images
Aligning Images Figures 10.4 and 10.5 demonstrate different ways you can align images within the text.
Try it yourself >> The text is aligned with the image at the bottom. The text is aligned with the image in the middle. The text is aligned with the image at the top. Note: The bottom alignment is the default!
Figure 10.4
59
Learn HTML and CSS with w3schools
Try it yourself >> This image appears exactly where it is placed in the code. This image appears exactly where it is placed in the code. This image appears exactly where it is placed in the code.
Figure 10.5
60
Chapter 10: HTML images
Floating Images In the next example, you learn how to let an image float to the left or right of a paragraph. The results appear in figure 10.6.
Try it yourself >> A paragraph with an image. The align attribute of the image is set to "left". The image will float to the left of this text. A paragraph with an image. The align attribute of the image is set to "right". The image will float to the right of this text.
Figure 10.6
61
Learn HTML and CSS with w3schools
Adjusting Image Sizes The following example, shown in Figure 10.7, demonstrates how to display images in different sizes on the page. The width and height attributes allow the page to render properly and more efficiently before the image is downloaded. Without them, the page will render once, then re-render when each image is loaded. The image will be scaled to fit the stated height and width. Sometimes this can have a desired effect, other times it's disastrous.
Try it yourself >> You can make an image smaller or larger by changing the values of the height and width attributes.
Figure 10.7
62
Chapter 10: HTML images
alt Attribute The alt attribute is used to define an alternate text for an image. The alt attribute tells the reader what he or she is missing on a page if the browser can’t load images. The browser will then display the alternate text instead of the image. The value of the alt attribute is an author-defined text:
It is a good practice to include alternate text for every image on a page to improve the display and usefulness of your document for people who have text-only browsers. The following example shows what happens when the image file is not available. The results are in Figure 10.8.
Try it yourself >> An image:
Figure 10.8
Creating an Image Map The following example demonstrates how to create an image map with clickable regions. Each of the regions is a hyperlink. The results of this example are shown in Figure 10.9. Creating a simple image link was covered in Chapter 9, “HTML Links”.
63
Chapter 11
HTML Tables In This Chapter ❑ Creating HTML Tables ❑ Table Borders ❑ Table with No Border ❑ Headings in a Table ❑ Table with a Caption ❑ Cells Spanning Multiple Columns ❑ Tags Inside a Table ❑ Cell Padding ❑ Cell Spacing ❑ Table Background Colors and Images ❑ Cell Background Colors and Images ❑ frame Attribute ❑ Using frame and border to Control Table Borders
Creating HTML Tables Tables are an excellent way to organize and display information on a page. Tables are defined using the tag. A table is divided into rows with the tag, and each row is divided into data cells using the tag. The letters td stand for “table data,” which is the content of a data cell. A data cell can contain text, images, lists, paragraphs, forms, horizontal rules, tables, and so on. A simple HTML table appears in Figure 11.1.
65
Learn HTML and CSS with w3schools
Figure 11.1
A basic table includes the following tags: 8 Each table starts with a table tag. 8 Each table row starts with a tr tag. 8 Each table data (cell) starts with a td tag. Following is an example of code for a table with one row and one column.
Try it yourself >> One column: 100
66
Chapter 11: HTML Tables The following code creates a table with one row and three columns.
Try it yourself >> 100 200 300
The following code creates a table with two rows and three columns.
Try it yourself >> 100 200 300 400 500 600
67
Learn HTML and CSS with w3schools The results of these three example tables appear in Figure 11.2.
Figure 11.2
Table Borders The border attribute controls the appearance of the table’s borders or lines. The default border is 0, so if you do not specify a border attribute, the table is displayed without any borders. Sometimes this is useful, but most of the time, you want the borders to be visible. The following example demonstrates the use of different table borders. The results of this example are shown in Figure 11.3.
Try it yourself >> With a normal border: First Row Second Row With a thick border:
68
Learn HTML and CSS with w3schools
Table with No Border If you don't provide a border attribute, the default is none. The following example shows two ways to create a table with no borders. Figure 11.4 displays the table as it appears in the browser. Figure 11.4 displays the table as it appears in the browser.
Try it yourself >> This table has no borders: 100 200 300 400 500 600 This table also has no borders: 100 200 300 400 500 600
70
Chapter 11: HTML Tables
Figure 11.4
Headings in a Table Table headings are defined with the tag. Figure 11.5 shows the table as it appears in the browser.
Try it yourself >> Heading Another Heading row 1, cell 1 row 1, cell 2 row 2, cell 1 row 2, cell 2 Vertical headers: First Name:
(continued)
71
Chapter 11: HTML Tables
row 1, cell 1 row 1, cell 2 row 2, cell 1
Figure 11.6
To avoid this, add a nonbreaking space ( ) to empty data cells to ensure the borders are visible, as shown in Figure 11.7.
Try it yourself >> row 1, cell 1 row 1, cell 2 row 2, cell 1
73
Chapter 11: HTML Tables
Figure 11.8
Cells Spanning Multiple Columns In this example, you learn how to define table cells that span more than one row or one column, as shown in Figure 11.9.
Try it yourself >> Cell that spans two columns: Name Telephone Bill Gates 555 77 854 555 77 855 Cell that spans two rows: First Name: Bill Gates Telephone: 555 77 854
(continued)
75
Learn HTML and CSS with w3schools
Cell Padding This example demonstrates how to use cell padding to create more white space between the cell content and its borders. The results appear in Figure 11.11.
Try it yourself >> Without cellpadding: First Row Second Row With cellpadding: First Row Second Row
78
Chapter 11: HTML Tables
Figure 11.11
Cell Spacing This example demonstrates how to use cell spacing to increase the distance between the cells, as shown in Figure 11.12
Try it yourself >> Without cellspacing: First Row Second Row With cellspacing: First
(continued)
79
Learn HTML and CSS with w3schools
frame Attribute This example demonstrates how to use the frame attribute to control the borders around the table. The results of these examples appear in Figures 11.16 through 11.18. If you see no frames around the tables in your browser, either your browser is too old or it does not support the attribute.
Try it yourself >> With frame="border": First Row Second Row With frame="box": First Row Second Row With frame="void": First Row Second Row
84
Chapter 11: HTML Tables
Figure 11.16
Try it yourself >> With frame="above": First Row Second Row With frame="below":
(continued)
85
Chapter 11: HTML Tables
Try it yourself >> With frame="vsides": First Row Second Row With frame="lhs": First Row Second Row With frame="rhs": First Row Second Row
(continued)
87
Chapter 12: HTML Lists An unordered list starts with the tag. Each list item starts with the tag. Figure 12.2 displays how it looks in a browser.
Try it yourself >> An Unordered List: Coffee Tea Milk
Figure 12.2
Inside a list item, you can put paragraphs, line breaks, images, links, other lists, and so on. You can display different kinds of bullets in an unordered list by using the type attribute. Figure 12.3 shows lists marked with discs, circles, and squares.
Try it yourself >> Disc bullets list: Apples Bananas Lemons
(continued)
91
Chapter 12: HTML Lists
Ordered Lists An ordered list is also a list of items; the list items are numbered sequentially rather than bulleted. An ordered list starts with the tag. Each list item starts with the tag. Figure 12.4 shows how the ordered list appears in the browser.
Try it yourself >> An Ordered List: Coffee Tea Milk
Figure 12.4
Different Types of Ordering You can display different kinds of ordered lists by using the type attribute. Figure 12.5 shows lists marked with uppercase and lowercase letters; Figure 12.6 shows lists with uppercase and lowercase Roman numerals.
Try it yourself >>
(continued)
93
Learn HTML and CSS with w3schools (continued) Letters list: Apples Bananas Lemons Lowercase letters list: Apples Bananas Lemons
Figure 12.5
Try it yourself >> Roman numbers list: Apples Bananas Lemons
94
Learn HTML and CSS with w3schools
Try it yourself >> A Definition List: Coffee Black hot drink Milk White cold drink
Figure 12.7
Inside the tag you can put paragraphs, line breaks, images, links, other lists, and so on.
Nested Lists A nested list is a list within another list. Usually the second list is indented another level and the item markers will appear differently than the original list, as shown in Figure 12.8.
Try it yourself >> A nested List: Coffee
96
Chapter 12: HTML Lists Tea Black tea Green tea Milk
Figure 12.8
Nested lists can be several levels deep, as shown in Figure 12.9.
Try it yourself >> A nested List: Coffee Tea Black tea Green tea China Africa
(continued)
97
Learn HTML and CSS with w3schools A form is defined with the tag: . input elements .
input Tag and Attributes The most used form tag is the tag. The type of input is specified with the type attribute. The following types are the most commonly used input types.
Text Fields Text fields are used when you want the user to type letters, numbers, and so on in a form. The form appears as shown in Figure 13.2. Note that the form itself is not visible.
Try it yourself >> First name: Last name:
Figure 13.2
100
Learn HTML and CSS with w3schools
Radio Buttons The example demonstrated in Figure 13.4 shows how to create radio buttons on an HTML form. When a user clicks a radio button, that button becomes selected, and all other buttons in the same group become deselected.
Try it yourself >> Male: Female:
Figure 13.4
Drop-Down List The next example shows how to create a simple drop-down list on an HTML page. A drop-down list is a selectable list.
Try it yourself >>
102
Chapter 13: HTML Forms & Input Volvo Saab Fiat Audi
Figure 13.5
You can also display a simple drop-down list with a value preselected on the list, as shown in Figure 13.6.
Try it yourself >> Volvo Saab Fiat Audi
Figure 13.6
103
Learn HTML and CSS with w3schools
Text Area Using a textarea (a multiline text input control) like the one in Figure 13.7, you can write an unlimited number of characters. A textarea can be in a form or elsewhere on a page.
Try it yourself >> The cat was playing in the garden.
Figure 13.7
Buttons Buttons are common items on a form. This example demonstrates how to create a button. You can define your own text on the face of the button. The results of this code appear in Figure 13.8.
Try it yourself >>
104
Chapter 13: HTML Forms & Input
Figure 13.8
Fieldset A fieldset is a grouping of data fields. This example demonstrates how to draw a border with a caption around your data, as shown in Figure 13.9.
Try it yourself >> Health information: Height Weight If there is no border around the input form, your browser is too old.
Figure 13.9
105
Learn HTML and CSS with w3schools
action Attribute When the user clicks the Submit button, the content of the form is sent to the server. The form’s action attribute defines the name of the file to send the content to. The file defined in the action attribute usually does something with the received input. Username:
Figure 13.10 shows how it looks in a browser. If you type some characters in the text field and click the Submit button, the browser sends your input to a page called "html_form_submit.asp". The page will show you the received input.
Figure 13.10
Form Examples This example demonstrates how to add a form to a page. The form contains two input fields and a Submit button. The resulting form appears in Figure 13.11.
Try it yourself >> Type your first name: Type your last name:
106
Chapter 13: HTML Forms & Input If you click the "Submit" button, you will send your input to a new page called html_form_action.asp.
Figure 13.11
Form with Check Boxes The following form contains three check boxes and a Submit button. The results of the code appear in Figure 13.12.
Try it yourself >> I have a bike: I have a car: I have an airplane:
(continued)
107
Learn HTML and CSS with w3schools (continued) If you click the "Submit" button, you send your input to a new page called html_form_action.asp.
Figure 13.12
Form with Radio Buttons Figure 13.13 displays a form with two radio buttons and a Submit button.
Try it yourself >> Male: Female: If you click the "Submit" button, you will send your input
108
Chapter 13: HTML Forms & Input to a new page called html_form_action.asp.
Figure 13.13
Send E-Mail from a Form The next example demonstrates how to send e-mail from a form. The results of the code appear in Figure 13.14.
Try it yourself >> This form sends an e-mail to W3Schools. Name: Mail: Comment:
(continued)
109
Chapter 15: HTML 4.01 Quick List
Logical Styles This text is emphasized This text is strong This is some computer code
Physical Styles This text is bold This text is italic
Links, Anchors, and Image Elements This is a Link Send e-mail A named anchor: Useful Tips Section Jump to the Useful Tips Section
Unordered (Bulleted) List First item Next item
Ordered (Numbered) List First item Next item
117
Learn HTML and CSS with w3schools
Definition List First term Definition Next term Definition
Tables someheader someheader sometext sometext
Frames
Forms
118
Chapter 15: HTML 4.01 Quick List Apples Apples Bananas Bananas Cherries Cherries
Entities < is the same as < > is the same as > © is the same as ©
Other Elements Text quoted from some source. Address 1 Address 2 City Source: http://www.w3schools.com/html/html_quick.asp.
119
Chapter 17
HTML Frames In This Chapter ❑ frameset Tag ❑ frame Tag ❑ Designing with Frames With frames, you can display more than one HTML document in the same browser window. Each HTML document is called a frame, and each frame is independent of the others.
The disadvantages of using frames are: 8 The web developer must keep track of more HTML documents. 8 It is difficult to print the entire page. 8 Users often dislike them. 8 It presents linking challenges. 8 People often use frames to wrap their own ads and branding around other people's content
frameset Tag The tag defines how to divide the window into frames. Each frameset defines a set of rows or columns. The values of the rows/columns indicate the amount of screen area each row/column will occupy.
Vertical Frameset The following example demonstrates how to make a vertical frameset with three different documents. The results of the sample code appear in Figure 17.1
125
Chapter 17: HTML Frames
Try it yourself >>
Figure 17.2
frame Tag The tag defines which HTML document will initially open in each frame. In the following example, as shown in Figure 17.3, we have a frameset with two columns. The first column is set to 25% of the width of the browser window. The second column is set to 75% of the width of the browser window. The HTML document frame_a.htm is put into the first column, and the HTML document frame_b.htm is put into the second column.
127
Chapter 17: HTML Frames You cannot use the tags together with the tags. However, if you add a tag containing some text for browsers that do not support frames, you will have to enclose the text in tags. See how it is done in the following example. The results of this code appear in Figure 17.4.
Try it yourself >> Your browser does not handle frames!
(This browser supports frames, so the noframes text remains invisible.)
Figure 17.4
129
Learn HTML and CSS with w3schools
Mixed Frameset The following example demonstrates how to make a frameset with three documents and how to mix them in rows and columns, as shown in Figure 17.5.
Try it yourself >>
Figure 17.5
130
Chapter 17: HTML Frames
noresize Attribute This example demonstrates the noresize attribute. The frames are not resizable. Unlike other frames, if you move the mouse over the borders between the frames, you will notice that you cannot drag or move the frame borders.
Try it yourself >>
Navigation Frame This example demonstrates how to make a navigation frame. A navigation frame contains a list of links with the second frame as the target. The second frame will show the linked document. A sample navigation frame appears in Figure 17.6.
Try it yourself >>
131
Learn HTML and CSS with w3schools
Figure 17.6
In the first column, the file called tryhtml_contents.htm contains links to three documents on the w3schools.com Web site. The source code for the links: Frame a Frame b Frame c
Inline Frame Frames can also be used within a single HTML page. These are known as inline frames. The following example demonstrates how to create an inline frame like the one that appears in Figure 17.7.
Try it yourself >> Some older browsers don't support iframes. If they don't, the iframe will not be visible.
132
Chapter 17: HTML Frames
Figure 17.7
Jump to This example demonstrates two frames. One of the frames has a source to a specified section in a file. The specified section is made with in the link.htm file. The result is shown in Figure 17.8.
Try it yourself >>
133
Learn HTML and CSS with w3schools
Figure 17.8
Jump to a Specified Section This example demonstrates two frames. The navigation frame (content.htm) to the left contains a list of links with the second frame (link.htm) as a target on the right. The second frame shows the linked document. The result is shown in Figure 17.9.
Try it yourself >>
134
Learn HTML and CSS with w3schools
Font Size This example demonstrates how to set the font size of a text, as shown in Figure 18.3.
Try it yourself >> A heading A paragraph
Figure 18.3
Font Color This example demonstrates how to set the color of a text, as shown in Figure 18.4.
Try it yourself >> A blue heading A red paragraph
Figure 18.4
138
Chapter 19
Why Use HTML 4.0? In This Chapter ❑ HTML 3.2 Was Very Wrong! ❑ Enter HTML 4.0
HTML 3.2 Was Very Wrong! The original HTML was never intended to contain tags for formatting a document. HTML tags were intended to define the content of the document like: This is a paragraph This is a heading
When tags like and color attributes were added to the HTML 3.2 specification, it started a nightmare for Web developers. Development of large Web sites where fonts and color information had to be added to every single Web page, became a long, expensive, and unduly painful process.
Enter HTML 4.0 In HTML 4.0, all formatting can be removed from the HTML document and stored in a separate style sheet. Because HTML 4.0 separates the presentation from the document structure, you finally get what you always needed: total control of presentation layout without messing up the document content.
What Should You Do About It? 8 Do not use presentation attributes inside your HTML tags if you can avoid it. Start using styles! Please read Learn CSS with w3schools to learn more about working with style sheets. 8 Do not use deprecated tags. Visit the w3schools HTML 4.01 Reference to see which tags and attributes are deprecated:
140
Chapter 20
HTML CSS Styles In This Chapter ❑ Styles in HTML
❑ How to Use Styles ❑ Style Tags
Styles in HTML With HTML 4.0, all formatting can be moved out of the HTML document and into a separate style sheet. This makes creating, updating, and maintaining the Web site much easier. The following example demonstrates how to format an HTML document with style information added to the section. The results of the sample code appear in Figure 20.1.
Try it yourself >> h1 {color: red} h3 {color: blue} This is header 1 This is header 3
142
Chapter 20: HTML CSS Styles
Figure 20.1
Nonunderlined Link Links are underlined by default in the browser page. The following example demonstrates how to display a link that is not underlined by default, using a style attribute. The results of the sample code appear in Figure 20.2.
Try it yourself >> THIS IS A LINK!
Figure 20.2
143
Chapter 20: HTML CSS Styles
External Style Sheet An external style sheet is ideal when the style is applied to many pages. With an external style sheet, you can change the look of an entire Web site by changing one file. Each page must link to the style sheet using the tag. The tag goes inside the section.
Internal Style Sheet An internal style sheet should be used when a single document has a unique style. You define internal styles in the section with the tag. The results of the sample code appear in Figure 20.4.
Try it yourself >> body {background-color: gray} p {margin-left: 20px} The left margin is indented 20 pixels.
Figure 20.4
145
Chapter 21
HTML Character Entities In This Chapter ❑ Character Entities ❑ Nonbreaking Space ❑ Commonly Used Character Entities
Character Entities Some characters are reserved in HTML. For example, you cannot use the greater than or less than signs within your text because the browser could mistake them for markup. If you want the browser to actually display these characters, you must insert character entities in the HTML source. A character entity looks like this: &entity_name; or &#entity_number; To display a less than sign, you must write: < or < The advantage of using an entity name instead of a number is that the name often is easier to remember. However, the disadvantage is that browsers may not support all entity names (while the support for entity numbers is very good). The following example lets you experiment with character entities. The results of the code appear in Figure 21.1.
Try it yourself >> Character Entities Code: &X;
(continued)
147
Chapter 22
HTML Head and Meta Elements In This Chapter ❑ Head Element ❑ Meta Element
Head Element The head element contains general information, also called metainformation, about a document. Meta means “information about”. You can say that meta-data means information about data, or meta-information means information about information. The head element includes important information such as the document’s title, style instructions, and more.
What’s Inside the Head Element? According to the HTML standard, only a few tags are legal inside the head section. The legal tags include the following: 8 8 8 8 8 8 You learned more about the and tags in Chapter 20, “HTML CSS Styles.” The elements inside the element are not intended to be displayed by a browser. Look at the following illegal construct:
150
Chapter 22: HTML Head and Meta Elements
Try it yourself >> This is some text
In this example, the browser has two options: 8 Display the text because it is inside a element. 8 Hide the text because it is inside a element. As Figure 22.1 demonstrates, if you put an HTML element like or inside a head element like this, most browsers will display it, even if it is illegal.
Figure 22.1
Should browsers forgive you for errors like this? We don’t think so. Others do.
title Tag The document’s title information inside a head element is not displayed in the browser window, but is used for indexing and cataloging. The result of the following code is shown in Figure 22.2.
Try it yourself >> The document title is hidden This text is displayed
Figure 22.2
151
Learn HTML and CSS with w3schools
base Tag The example illustrated in Figure 22.3 demonstrates how to use the tag to let all the links on a page open in a new window.
Try it yourself >> This link will load in a new window because the target attribute is set to "_blank". This link will also load in a new window even without a target attribute.
Figure 22.3
152
Learn HTML and CSS with w3schools (continued) content="Microsoft FrontPage 5.0">
You can see a complete list of the meta element attributes in the w3schools.com HTML 4.01 Tag Reference: http://www.w3schools.com/html/html_reference.asp
Keywords for Search Engines Information inside a meta element can also describe the document’s keywords, which are used by search engines to find your page when a user conducts a search on the keyword.
Try it yourself >> The meta attributes of this document describe the document and its keywords.
154
Chapter 23
HTML Uniform Resource Locators In This Chapter ❑ Uniform Resource Locator (URL) ❑ URL Schemes ❑ Using Links
Uniform Resource Locator (URL) Something called a uniform resource locator (URL) is used to address a document (or other data) on the World Wide Web. When you click on a link in an HTML document, an underlying tag points to a place (an address) on the Web with an href attribute value like this: Last Page
The lastpage.htm link in the example is a link that is relative to the Web site that you are browsing, and your browser will construct a full Web address to access the page, such as: http://www.w3schools.com/html/lastpage.htm
A full Web address follows these syntax rules: scheme://host.domain:port/path/filename
8 The scheme is defining the type of Internet service. The most common type is http. 8 The domain is defining the Internet domain name like w3schools.com. 8 The host is defining the domain host. If omitted, the default host for http is www. 8 The :port is defining the port number at the host. The port number is normally omitted. The default port number for http is 80.
157
Chapter 23: HTML Uniform Resource Locators
Using Links The following sample code shows how to use the three types of URL links described. Results of the code appear in Figure 23.1.
Try it yourself >> HTML Newsgroup Download WinZip someone@w3schools. com
Figure 23.1
159
Chapter 24: HTML Scripts
How to Handle Older Browsers A browser that does not recognize the tag at all will display the tag’s content as text on the page. To prevent the browser from doing this, you should hide the script in comment tags. An old browser (that does not recognize the tag) will ignore the comment, and it will not write the tag’s content on the page. On the other hand, a new browser will understand that the script should be executed, even if it is surrounded by comment tags. JavaScript: VBScript:

Related documents
234 Pages • 14,006 Words • PDF • 10.1 MB
266 Pages • 46,091 Words • PDF • 52.3 MB
1 Pages • 12 Words • PDF • 121.8 KB
72 Pages • PDF • 25.2 MB
279 Pages • 76,273 Words • PDF • 26.6 MB
7 Pages • 969 Words • PDF • 234.9 KB
58 Pages • 2,252 Words • PDF • 179.9 KB
316 Pages • 100,636 Words • PDF • 13.3 MB
381 Pages • 79,186 Words • PDF • 5.5 MB
1,088 Pages • 311,011 Words • PDF • 9.2 MB
9 Pages • 24 Words • PDF • 463 KB
206 Pages • 43,245 Words • PDF • 4 MB